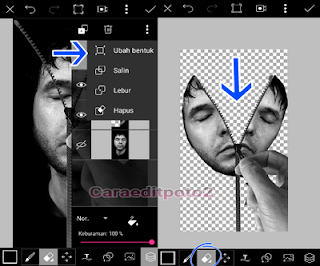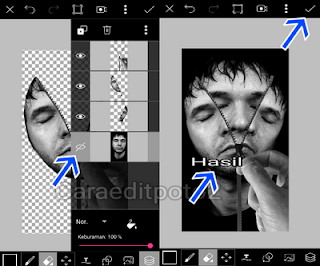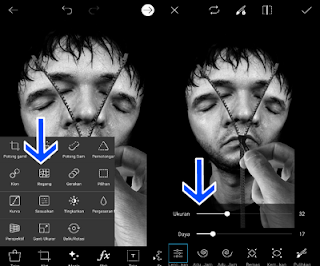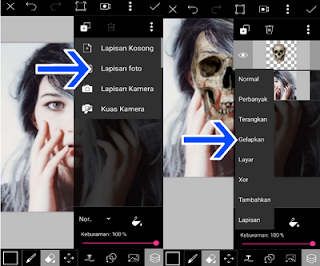Cara Edit Foto Picsart - Dijaman yang modern ini, menciptakan sebuah foto yang unik dan keren tidaklah terlalu sulit. Karena hanya bermodalkan perangkat android dan aplikasi picsart saja, kita dapat menciptakan foto yang unik dengan mudah. Seperti tutorial edit foto yang akan saya berikan ini yaitu cara edit foto picsart wajah terbelah.
Bagaimana jadinya kalau wajah kita terbelah? pastinya akan terlihat angker sekali. Tetapi tidak untuk edit foto ini, alasannya disini kita akan menciptakan wajah seolah - olah dapat ditutup dan dibuka. Edit foto wajah terbelah ini memakai resleting, yang biasa kita temui di tas ataupun celana. Untuk pola editan wajah terbelah yang unik ini dapat lihat dibawah.
Bagi sahabat setia rumah edit foto yang tertarik menciptakan foto wajah terbelah ini, silahkan pribadi saja persiapkan aplikasi edit foto picsart. Dan ambil materi mentahan resleting yang sudah saya sediakan dibawah ini.
Bahan
Aplikasi Picsart
Mentahan Resleting
Demikian yang dapat saya sampaikan perihal cara edit foto picsart | wajah terbelah unik dan keren. Semoga tutorial edit foto kali ini bermanfaat bagi pembaca semua. Terimakasih telah meluangkan waktunya mampir di rumah edit foto dan hingga berjumpa kembali di postingan edit foto android terbaru.
Bagaimana jadinya kalau wajah kita terbelah? pastinya akan terlihat angker sekali. Tetapi tidak untuk edit foto ini, alasannya disini kita akan menciptakan wajah seolah - olah dapat ditutup dan dibuka. Edit foto wajah terbelah ini memakai resleting, yang biasa kita temui di tas ataupun celana. Untuk pola editan wajah terbelah yang unik ini dapat lihat dibawah.
Bagi sahabat setia rumah edit foto yang tertarik menciptakan foto wajah terbelah ini, silahkan pribadi saja persiapkan aplikasi edit foto picsart. Dan ambil materi mentahan resleting yang sudah saya sediakan dibawah ini.
Bahan
Aplikasi Picsart
Mentahan Resleting
- Buka aplikasi picsart kemudian masukan foto yang akan kita edit, kemudian pilih sajian gambar dan lanjut keproses berikutnya. Disini kita pilih sajian salin untuk menciptakan foto menjadi 3 bagian/layer.
- Berikutnya lanjut ketahapan menghapus sebagian wajah dari kedua layer yang tadi kita buat, biar lebih cepat dan rapih gunakan tool kotak-kotak. Untuk melihat balasannya kita matikan dulu layer yang paling bawah, perhatikan gambar dibawah ini.
- Sekarang masukan mentahan resleting dengan cara klik lapisan foto, disini kita atur letaknya pilih ubah bentuk kemudian atur hingga pas. Setelah itu atur juga posisi kedua layer wajah, mengikuti layer resleting tersebut. Hapus bab - bab yang tidak diharapkan dengan tool eraser, balasannya menyerupai gambar dibawah ini.
- Berikutnya kita on kan lagi layer foto utama(paling bawah), Jika semuanya sudah pas kita pilih tanda panah dipojok atas.
- Sekarang kita berada dimenu awal, dan disini kita pilih sajian Tool - Regang. Silahkan usapkan dibagian resleting yang akan dikerutkan, ini bertujuan biar terlihat orisinil dan gak kaku. Ouh iya, disini kita juga dapat mengatur ukuran dan daya. Jika semuanya sudah selesai klik tanda ceklis yang ada di pojok atas.
- Untuk langkah terakhir yaitu menyimpan hasil edit foto wajah terbelah ini di album galeri ponsel. Selesai dan selamat mencoba guys...!!!
Baca juga : Tutorial Picsart Editing | Manipulasi Skull IslandMembuat foto wajah menyerupai terbelah ini memang sangat unik, silahkan sahabat pelajari dan kalau ada yang kurang paham dapat coret - coret di komentar.
Demikian yang dapat saya sampaikan perihal cara edit foto picsart | wajah terbelah unik dan keren. Semoga tutorial edit foto kali ini bermanfaat bagi pembaca semua. Terimakasih telah meluangkan waktunya mampir di rumah edit foto dan hingga berjumpa kembali di postingan edit foto android terbaru.