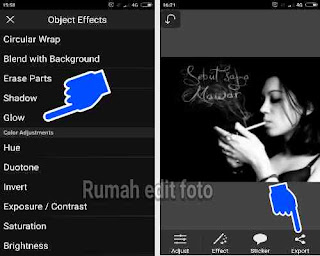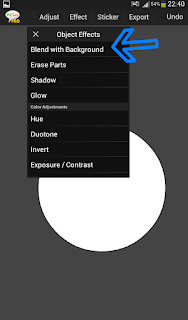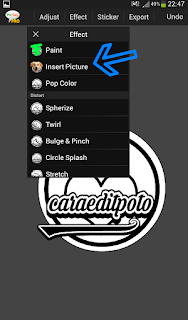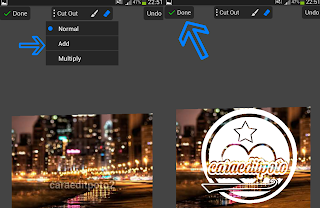Cara Menambahkan Font - Selamat malam sahabat editor android, gimana nih kabarnya kalian semua?semoga dalam keadaan sehat selalu ya..Ehm pada kesempatan kali ini aku tak akan membuatkan sebuah tutor edit poto lagi, namun ini masih berkaitan dengan proses edit foto diandroid. Kali ini aku akan membuatkan Tutorial cara menambahkan font di picsay pro android.
Tutorial ini dibentuk sebab ternyata sesudah jalan-jalan di beberapa grup facebook "editor foto di android" banyak juga yang belum tau cara menambahkan font kedalam picsay pro.
Nah buat sahabat edit foto mungkin ada juga yang belum paham wacana menambahkan font di picsay pro ini, untuk font nya sendiri aku tak menyediakan link nya silahkan sahabat cari sendiri saja di google. Jika sudah menemukan font yuk pribadi saja ikuti beberapa langkah memasukan font di picsay pro android.
Bahan
Aplikasi Picsay pro
Langkah - 1
Buka aplikasi file manager yang ada di ponsel android sobat, kemudian cari font yang sudah kita unduh dan klik copy.
Langkah - 2
Kemudian kita buka folder font yang berada di perangkat, bila tidak ada dapat buat folder sendiri. Paste kan font yang sebelumnya kita copy disini.
Langkah - 3
Setelah itu buka aplikasi picsay pro - klik sticker - Title , coba perhatikan gambar berikut ini.
Langkah - 4
Untuk memuncul menu font sahabat dapat klik opsi " Kalau di ponsel aku tombol sebelah kiri home" lanjut kita klik font - more fonts, perhatikan gambar dibawah ini.
Langkah - 5
Gulir kebawah dan cari fonts yang telah kita masukan tadi, bila sudah ketemu klik fonts nya dan silahkan pakai...Selesai agar bermanfaat.
Demikian yang dapat aku sampaikan wacana cara menambahkan fonts di picsay pro android, agar postingan pada kesempatan kali ini bermanfaat buat sahabat editor.
Jangan pernah lewatkan postingan sebelumnya tentang cara menciptakan foto siluet di picsay pro android, terimakasih telah bersedia mampir di caraeditpoto2 ini dan hingga berjumpa kembali di tutorial edit foto unik menarik lainnya...Salam editor posel !!!
Tutorial ini dibentuk sebab ternyata sesudah jalan-jalan di beberapa grup facebook "editor foto di android" banyak juga yang belum tau cara menambahkan font kedalam picsay pro.
Nah buat sahabat edit foto mungkin ada juga yang belum paham wacana menambahkan font di picsay pro ini, untuk font nya sendiri aku tak menyediakan link nya silahkan sahabat cari sendiri saja di google. Jika sudah menemukan font yuk pribadi saja ikuti beberapa langkah memasukan font di picsay pro android.
Bahan
Aplikasi Picsay pro
Cara Menambahkan Font Di Picsay Pro
Langkah - 1
Buka aplikasi file manager yang ada di ponsel android sobat, kemudian cari font yang sudah kita unduh dan klik copy.
Langkah - 2
Kemudian kita buka folder font yang berada di perangkat, bila tidak ada dapat buat folder sendiri. Paste kan font yang sebelumnya kita copy disini.
Langkah - 3
Setelah itu buka aplikasi picsay pro - klik sticker - Title , coba perhatikan gambar berikut ini.
Langkah - 4
Untuk memuncul menu font sahabat dapat klik opsi " Kalau di ponsel aku tombol sebelah kiri home" lanjut kita klik font - more fonts, perhatikan gambar dibawah ini.
Langkah - 5
Gulir kebawah dan cari fonts yang telah kita masukan tadi, bila sudah ketemu klik fonts nya dan silahkan pakai...Selesai agar bermanfaat.
Demikian yang dapat aku sampaikan wacana cara menambahkan fonts di picsay pro android, agar postingan pada kesempatan kali ini bermanfaat buat sahabat editor.
Jangan pernah lewatkan postingan sebelumnya tentang cara menciptakan foto siluet di picsay pro android, terimakasih telah bersedia mampir di caraeditpoto2 ini dan hingga berjumpa kembali di tutorial edit foto unik menarik lainnya...Salam editor posel !!!