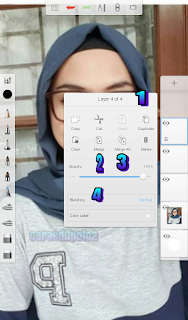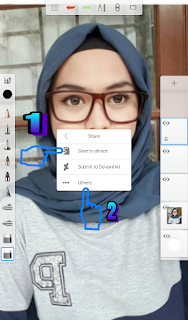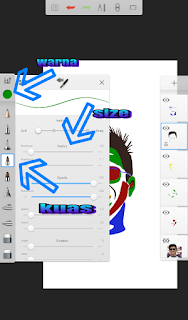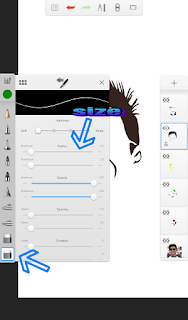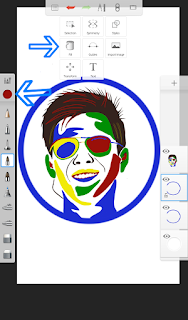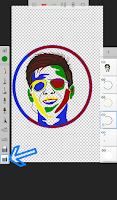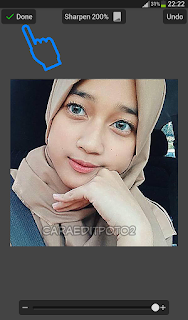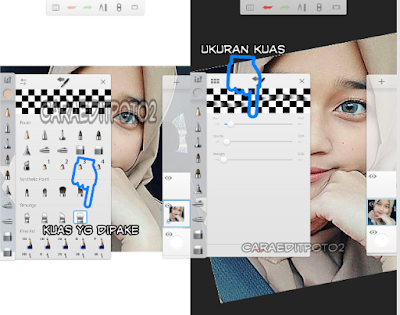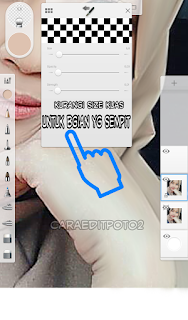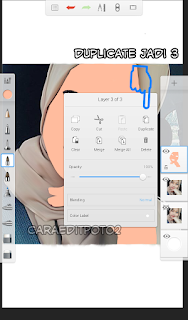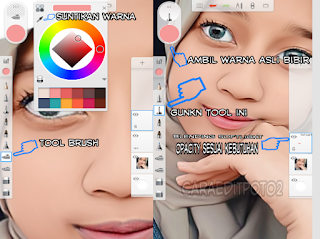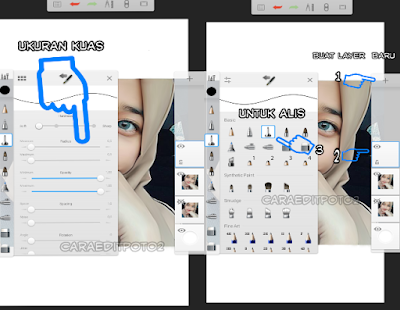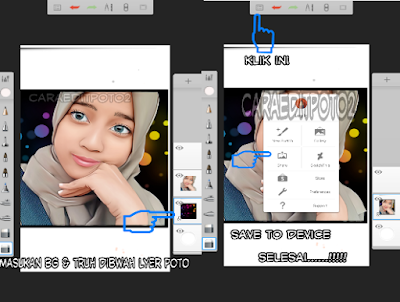Cara Edit Foto - Selamat malam sobat setia caraeditpoto2, bahagia sekali rasanya sanggup jumpa kembali dengan sobat semua. Untuk mengisi waktu luang aku pada kesempatan kali akan menawarkan postingan baru, namun akan sedikit berbeda dari sebelumnya yang selalu membahas wacana tutorial edit foto di android. Kali ini aku akan membuatkan wacana Cara Menggunakan aplikasi autodesk sketcbook pro di android.
Bagi yang sudah mahir atau para master editor foto di android pastinya sudah tak ajaib lagi dengan aplikasi ini, alasannya sudah menjadi makanan sehari-hari ketika kita ingin menciptakan edit poto menyerupai Smudge painting, Vexel/vector ataupun WPAP.
Akan tetapi, tentunya banyak diluar sana yang belum tau wacana aplikasi Autodesk Sketcbook Pro buatan develover autodesk ini. Oleh alasannya itu aku akan mencoba membantu kalian bagaimana cara memakai aplikasi Autodesk Sketcbook, dan sedikit membuktikan wacana fitur yang terdapat didalam aplikasi tersebut. Ok buat sobat semua pribadi saja simak beberapa gambar dibawah ini.
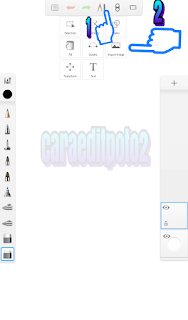
Ketika membuka aplikasi Autodesk Sketcbook nanti akan muncul hidangan dan klik simbol yang ditunjukan no. 1 kemudian pilih import image dan silahkan kalian cari gambar yang akan diedit.
Jika kita melihat gambar diatas ini terlihat nampak angka-angka, dan disini aku akan mencoba menjelaskan fungsi dari setiap fitur yang dikasih angka tersebut.
1. Ada arah panah warna merah, itu dipakai untuk undo/mengulang kembali dan ini bisanya dipakai kita kita salah dalam tahap proses pengeditan dan ingin kembali keproses sebelumnya. Untuk arah panah warna hijau itu redo yang berfungsi membatalkan undo..Ehmm niscaya kalian sudah pahamlah kalau undo-redo.
2. Simbol yang diberi angka no.2 ini berfungsi memudahkan kita dalam tahap pengeditan, sanggup dibilang ini jalan pintas ketika kita mau merubah kuas, ukuran kuas ataupun warna.
3. Kalau yang dikasih angka no 3 ini fungsinya untuk menciptakan tampilan layer full.
4. Simbol tanda + ini yaitu untuk menambahkan layer baru.
5. Dia angka selanjutnya yaitu untuk menentukan warna yang akan kalian perlukan dalam proses pengeditan, didalamnya juga terdapat icon menyerupai jarum suntik yang berfungsi untuk mengambil warna yang sudah ada pada objek foto.
6. Kalau No. 6 sudah pastinya fungsinya yaitu untuk menghapus bab yang akan dihilangkan, ini berkhasiat sekali dalam proses editing ketika melaksanakan kesalahan atau untuk merapihkan bab - bab tertentu.
Gambar dibawah ini untuk menentukan kuas yang akan kalian pakai, silahkan banyak sekali pilihan sesuaikan kebutuhan saja.
Untuk selanjutnya perhatikan gambar berikut ini.
1. Duplicate= untuk meniru objek
2. Marge= menyatukan layer atas dan bawah
3. Marge All= menyatukan semua layer
4.Blending = proses blending ada aneka macam macam blending menyerupai multiply, screen, glow, soft glow, soft light, color dan masih banyak lagi
NB : Untuk menampilkan hidangan ini kalian cukup tekan dibagian layer
Jika proses pengeditan kalian sudah akibat simpan hasil editan kalian kedalam ponsel, caranya menyerupai gambar berikut in.
Pada no.1 itu untuk menyimpan gambar di ponsel dan untuk no.2 kita juga sanggup pribadi membuatkan kemedia sosial ataupun dipindahkan ke aplikasi edit foto lainnya untuk tahapan proses editing selanjutnya.
Silahkan pahami fungsi dari fitur - fitur aplikasi sketchbook pro yang telah aku bahas diatas, jikalau kita sudah paham pastinya proses edit foto di android akan terasa lebih mudah.
Baca juga : Edit foto manipulasi picsay pro keren banget
Sekian yang sanggup aku sampaikan wacana cara memakai aplikasi Autodesk Sketcbook Pro di android dan klarifikasi sedikit wacana fitur yang terdapat didalam nya. Semoga postingan kali ini bermanfaat dan gampang dipahami, jikalau ada salah-salah kata mohon dimaklumin aja alasannya aku juga masih dalam tahap belajar. Terimakasih telah meluangkan waktunya untuk singgah di rumah edit foto ini dan nantikan tutorial edit foto terbaru lainnya.
Bagi yang sudah mahir atau para master editor foto di android pastinya sudah tak ajaib lagi dengan aplikasi ini, alasannya sudah menjadi makanan sehari-hari ketika kita ingin menciptakan edit poto menyerupai Smudge painting, Vexel/vector ataupun WPAP.
Akan tetapi, tentunya banyak diluar sana yang belum tau wacana aplikasi Autodesk Sketcbook Pro buatan develover autodesk ini. Oleh alasannya itu aku akan mencoba membantu kalian bagaimana cara memakai aplikasi Autodesk Sketcbook, dan sedikit membuktikan wacana fitur yang terdapat didalam aplikasi tersebut. Ok buat sobat semua pribadi saja simak beberapa gambar dibawah ini.
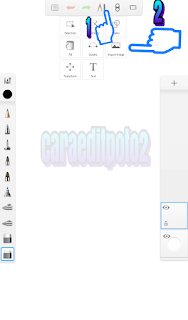
Ketika membuka aplikasi Autodesk Sketcbook nanti akan muncul hidangan dan klik simbol yang ditunjukan no. 1 kemudian pilih import image dan silahkan kalian cari gambar yang akan diedit.
Jika kita melihat gambar diatas ini terlihat nampak angka-angka, dan disini aku akan mencoba menjelaskan fungsi dari setiap fitur yang dikasih angka tersebut.
1. Ada arah panah warna merah, itu dipakai untuk undo/mengulang kembali dan ini bisanya dipakai kita kita salah dalam tahap proses pengeditan dan ingin kembali keproses sebelumnya. Untuk arah panah warna hijau itu redo yang berfungsi membatalkan undo..Ehmm niscaya kalian sudah pahamlah kalau undo-redo.
2. Simbol yang diberi angka no.2 ini berfungsi memudahkan kita dalam tahap pengeditan, sanggup dibilang ini jalan pintas ketika kita mau merubah kuas, ukuran kuas ataupun warna.
3. Kalau yang dikasih angka no 3 ini fungsinya untuk menciptakan tampilan layer full.
4. Simbol tanda + ini yaitu untuk menambahkan layer baru.
5. Dia angka selanjutnya yaitu untuk menentukan warna yang akan kalian perlukan dalam proses pengeditan, didalamnya juga terdapat icon menyerupai jarum suntik yang berfungsi untuk mengambil warna yang sudah ada pada objek foto.
6. Kalau No. 6 sudah pastinya fungsinya yaitu untuk menghapus bab yang akan dihilangkan, ini berkhasiat sekali dalam proses editing ketika melaksanakan kesalahan atau untuk merapihkan bab - bab tertentu.
Gambar dibawah ini untuk menentukan kuas yang akan kalian pakai, silahkan banyak sekali pilihan sesuaikan kebutuhan saja.
Untuk selanjutnya perhatikan gambar berikut ini.
1. Duplicate= untuk meniru objek
2. Marge= menyatukan layer atas dan bawah
3. Marge All= menyatukan semua layer
4.Blending = proses blending ada aneka macam macam blending menyerupai multiply, screen, glow, soft glow, soft light, color dan masih banyak lagi
NB : Untuk menampilkan hidangan ini kalian cukup tekan dibagian layer
Jika proses pengeditan kalian sudah akibat simpan hasil editan kalian kedalam ponsel, caranya menyerupai gambar berikut in.
Pada no.1 itu untuk menyimpan gambar di ponsel dan untuk no.2 kita juga sanggup pribadi membuatkan kemedia sosial ataupun dipindahkan ke aplikasi edit foto lainnya untuk tahapan proses editing selanjutnya.
Silahkan pahami fungsi dari fitur - fitur aplikasi sketchbook pro yang telah aku bahas diatas, jikalau kita sudah paham pastinya proses edit foto di android akan terasa lebih mudah.
Baca juga : Edit foto manipulasi picsay pro keren banget
Sekian yang sanggup aku sampaikan wacana cara memakai aplikasi Autodesk Sketcbook Pro di android dan klarifikasi sedikit wacana fitur yang terdapat didalam nya. Semoga postingan kali ini bermanfaat dan gampang dipahami, jikalau ada salah-salah kata mohon dimaklumin aja alasannya aku juga masih dalam tahap belajar. Terimakasih telah meluangkan waktunya untuk singgah di rumah edit foto ini dan nantikan tutorial edit foto terbaru lainnya.