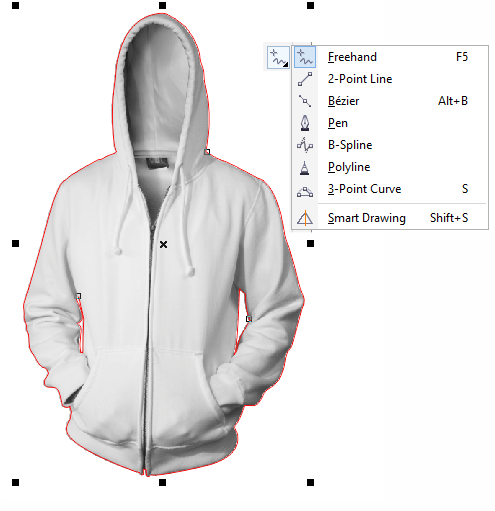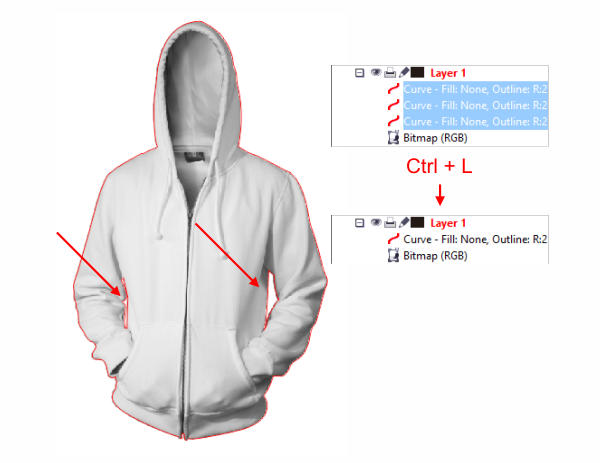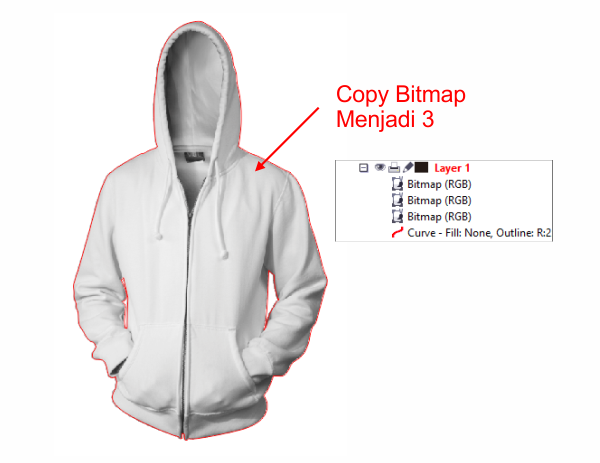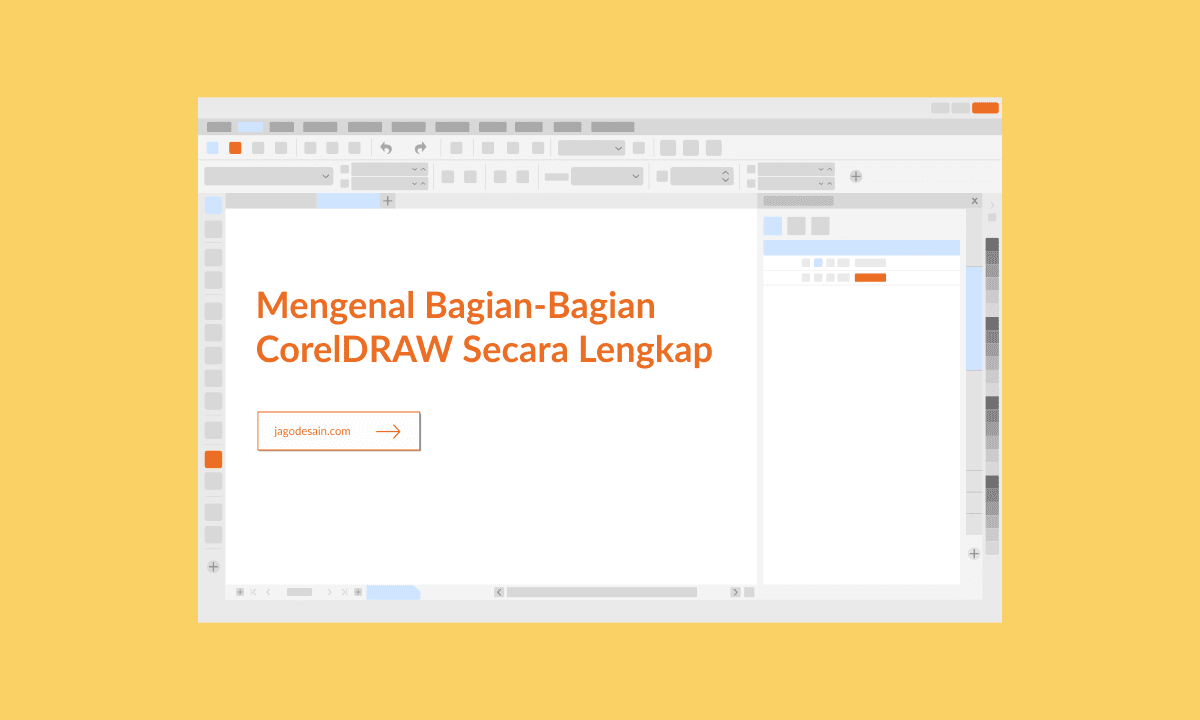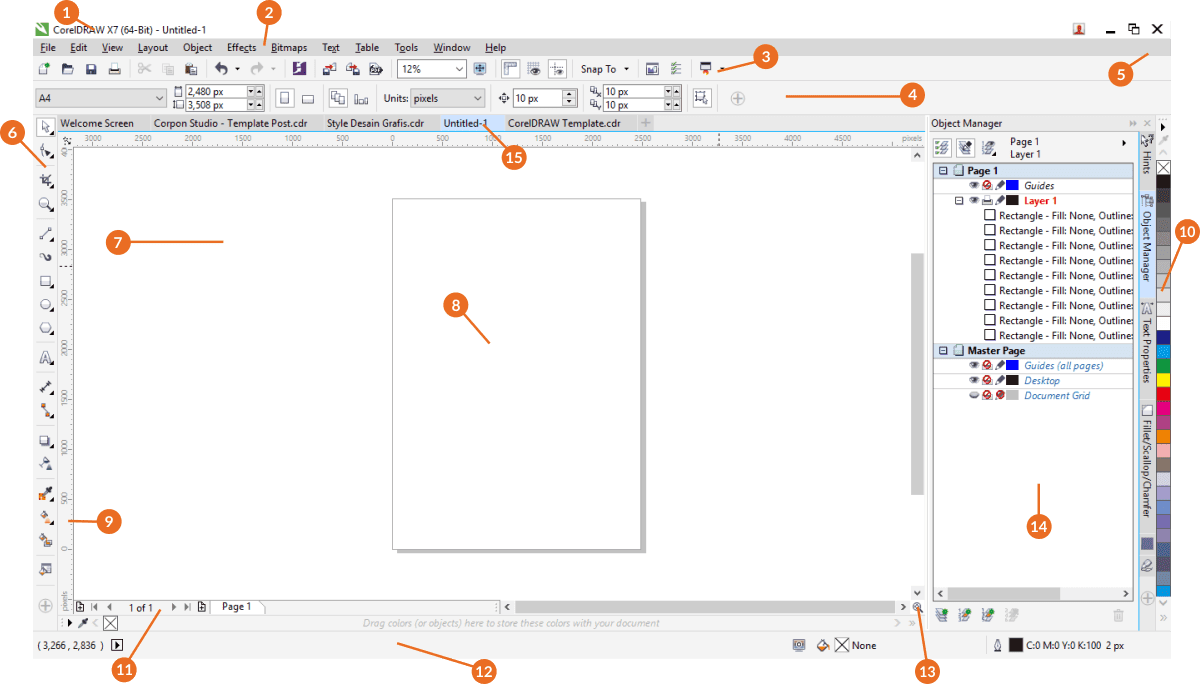Shapping yaitu salah satu dari fungsi yang paling sering dipakai dalam mendesain memakai CorelDRAW. Namun sayangnya masih banyak desainer yang belum memahami sepenuhnya fungsi yang satu ini terutama para desainer pemula.
Shaping merupakan tools yang berfungsi untuk memotong, menggabungkan atau membuat irisan pada 2 buah objek atau lebih, tehnik dasar ini mempunyai 7 sajian yang mempunyai fungsi berbeda-beda walaupun ada beberapa yang terlihat sama atau mempunyai hasil simpulan yang sama.
Shaping merupakan tools yang berfungsi untuk memotong, menggabungkan atau membuat irisan pada 2 buah objek atau lebih, tehnik dasar ini mempunyai 7 sajian yang mempunyai fungsi berbeda-beda walaupun ada beberapa yang terlihat sama atau mempunyai hasil simpulan yang sama.
Baca Juga
- Penerapan Fungsi Shapping pada Desain
- Membuat desain keren hanya dengan tehnik shaping
- Mengenal Lebih Jauh Fungsi Blend Tools Pada CorelDRAW
Detail Tutorial
Program : CorelDRAW
Tingkat Kesulitan : Mudah
Perkiraan Waktu : 10 Menit
Daftar Isi
Dalam tutorial kali ini anda akan mempelajari tehnik ini dan mengetahui perbedaan antara 1 sajian dengan sajian yang lain.
1. Weld
Weld berfungsi untuk menggabungkan 2 objek atau lebih menjadi 1 objek yang utuh dan tidak sanggup dipisahkan lagi. Untuk mencoba fungsi ini buat dua buah objek sederhana misal “persegi” dan beri warna berbeda dan dekatkan kedua objek tersebut ;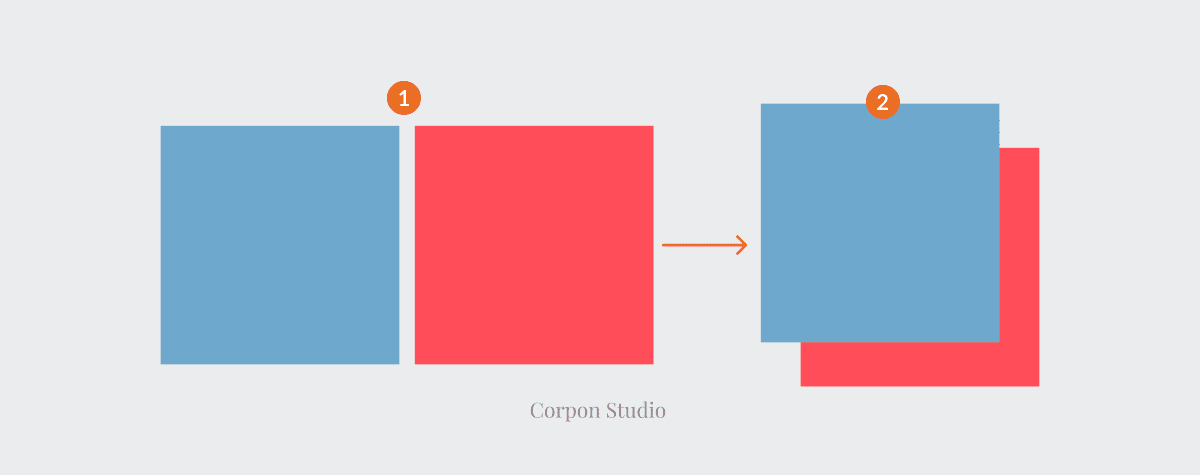
Kemudian seleksi kedua objek tersebut dan pada property kafe akan muncul tools shaping, klik sajian pertama :
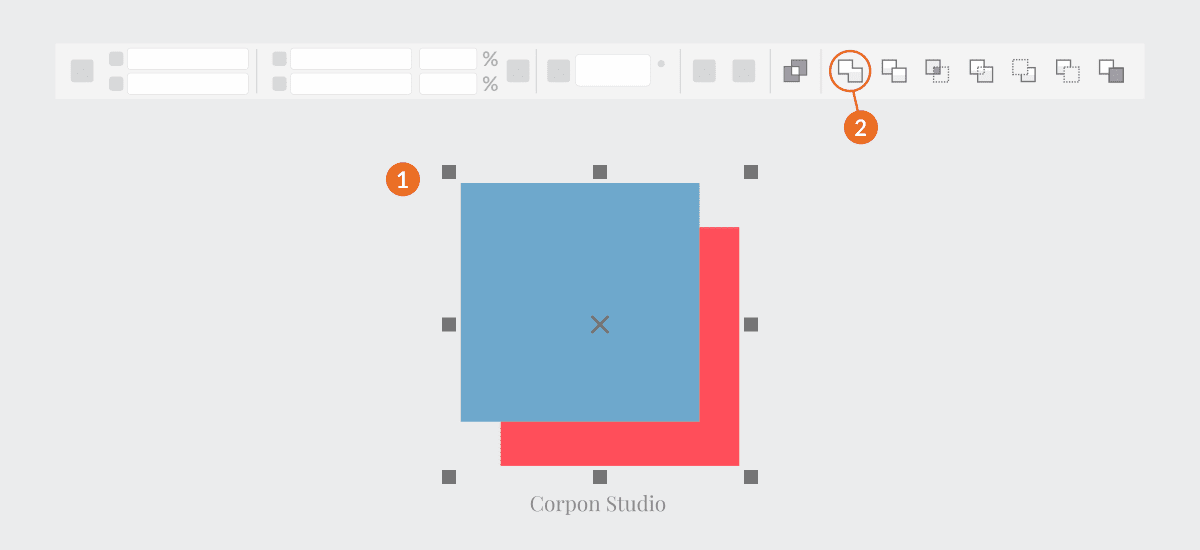
Setelah anda klik maka kedua buah objek tersebut akan tergabung dari segi warna maupun bentuk dan tidak sanggup disipsahkan lagi.
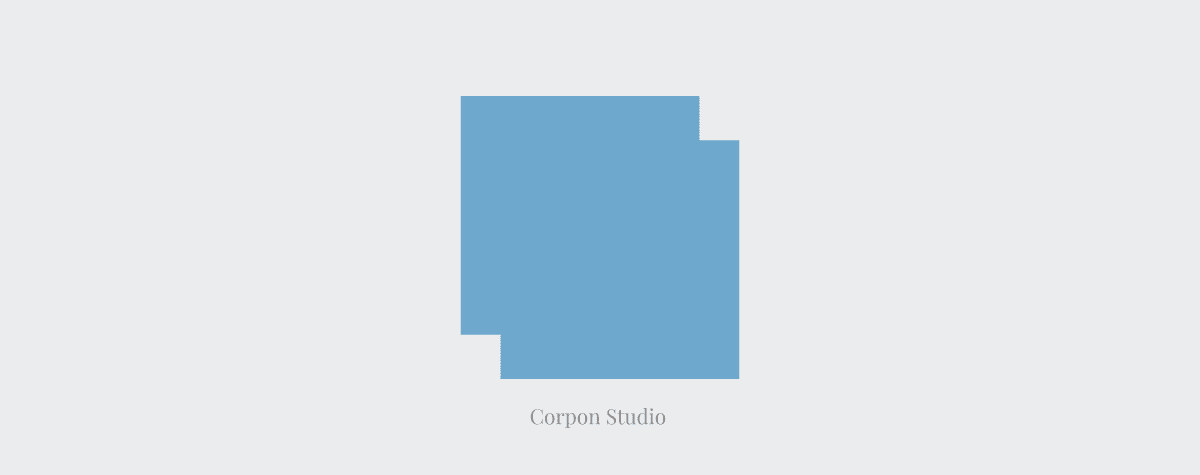
Perlu diperhatikan warna objek hasil weld akan mengikuti warna objek yang diseleksi terakhir, dalam tutorial ini objek berwarna biru dipilih terakhir sehabis warna merah maka warna objek hasil weld mengikuti warna biru. Jika yang dipilih terakhir yaitu warna merah maka objek hasil akan berwarna merah.
Perbedaan weild dengan combine ( Ctrl + L )
Combine bukan termasuk dalam shaping namun mempunyai fungsi yang hampir sama dengan Weld yaitu menggabungkan objek, yang membedakan yaitu jikalau objek yang diberi perintah weld tidak sanggup dipisah, maka dengan perintah combine objek sanggup dipisahkan lagi dengan perintah Break Apart ( Ctrl + K ) hanya saja combine sifatnya menumpuk objek tanpa menyatukan sehingga akan terdapat rongga diantara dua objek apabila disatukan, perhatikan tumpuan dibawah :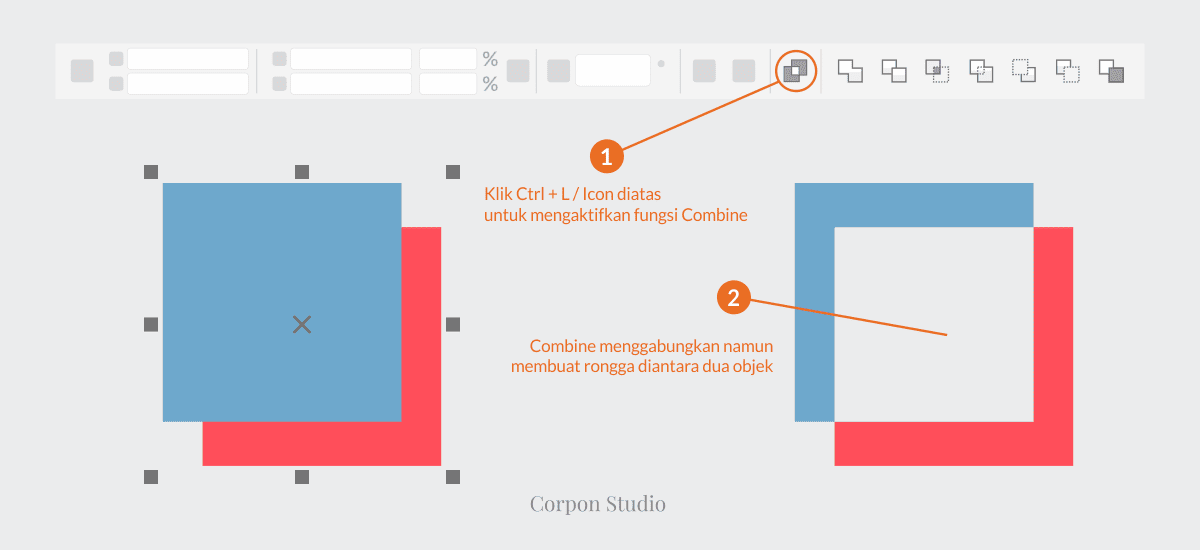
Fungsi combine ini lebih cocok dipakai untuk menggabungkan dua objek yang terpisah.
Perintah Group ( Ctrl + G )
Group juga mempunyai fungsi sama yaitu menggabungkan namun jauh berbeda dari Weld dan Combine, Group hanya menggabungkan beberapa objek kedalam 1 wadah tapi tidak mengubah apapun dari objek tersebut, perhatikan gambar di bawah :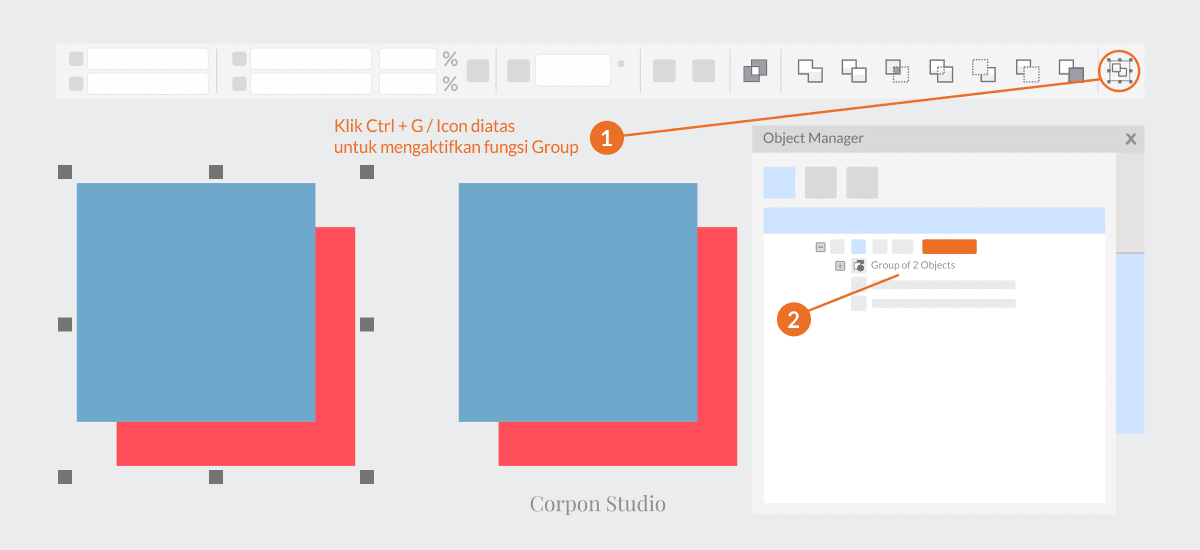
2. Trim
Trim berfungsi untuk memangkas atau memotong bab dari sebuah objek dengan objek lain sebagai pemotongnya. Objek pertama yang diseleksi akan menjadi pemotong dan objek terakhir menjadi yang terpotong, perhatikan tumpuan dibawah :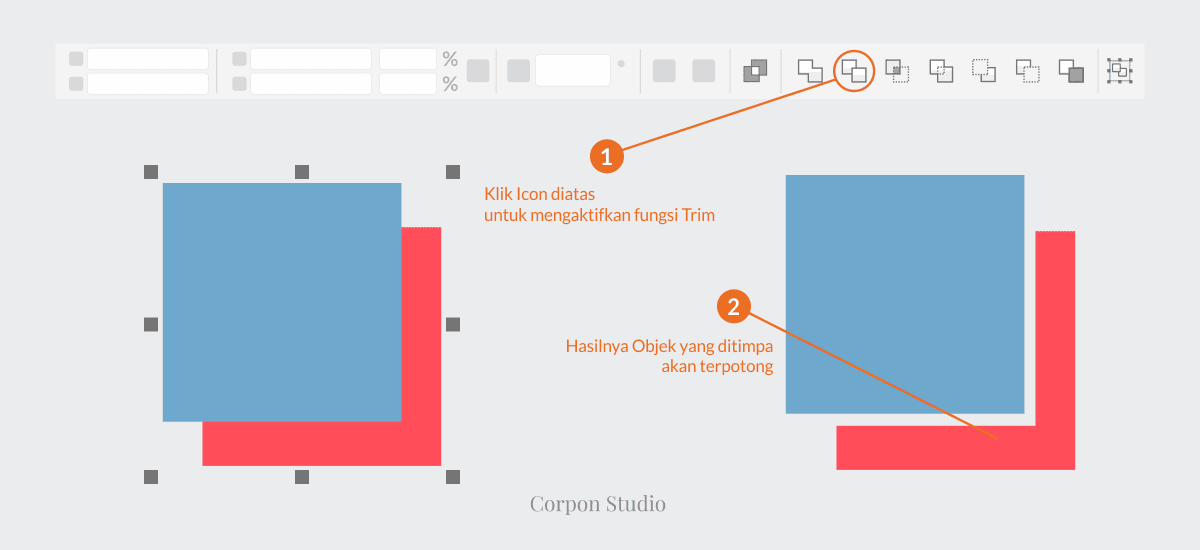
3. Intersect
Intersect yaitu tools shaping terfavorite dan paling banyak dipakai dari ke tujuh sajian shaping, fungsinya sendiri yaitu membentuk irisan antara ia buah objek yang bertumpuk, hasil irisan tersebut membentuk objek ketiga atau objek gres dari 2 buah objek yang sudah ada :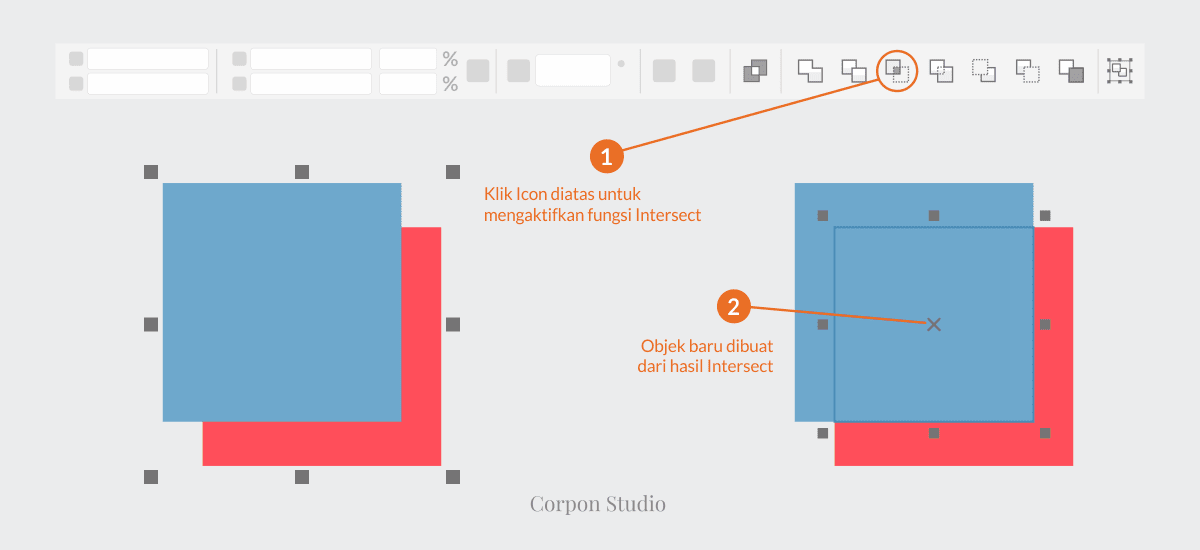
4. Simplify
Fungsi ini hampir sama dengan fungsi Trim kelebihannya yaitu sanggup dipakai untuk banyak objek dan dan semua objek memotong satu sama lain. Yang menjadi pembeda yaitu objek yang letaknya diatas yang akan menjadi pemotong :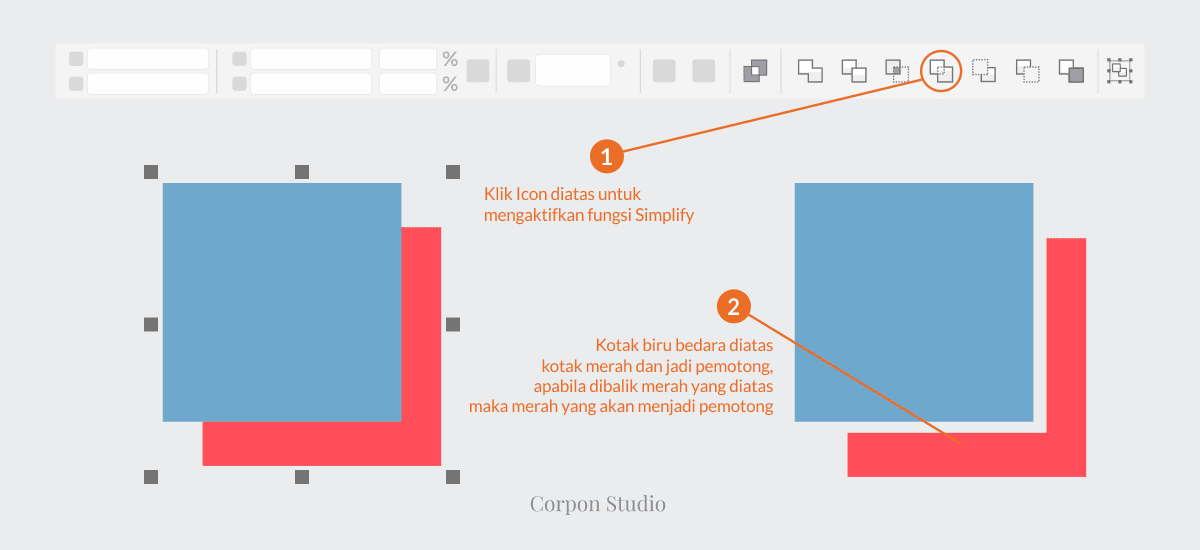
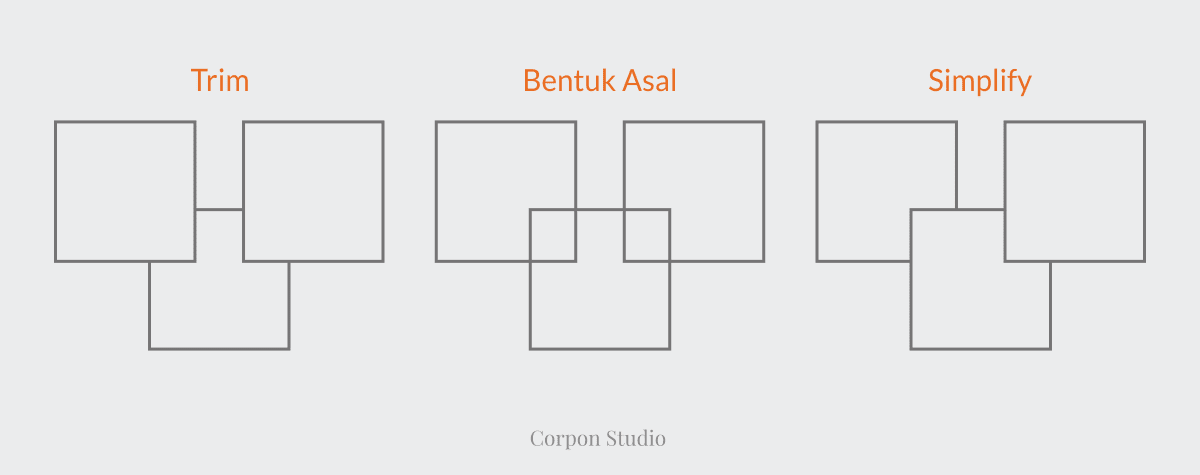
5. Front Minus Back
Front Minus Back berfungsi untuk memotong objek. Objek yang berada dibawah akan memotong objek yang berada diatasnya dan objek pemotong ( objek bawah ) akan menghilang secara otomatis, perhatikan tumpuan :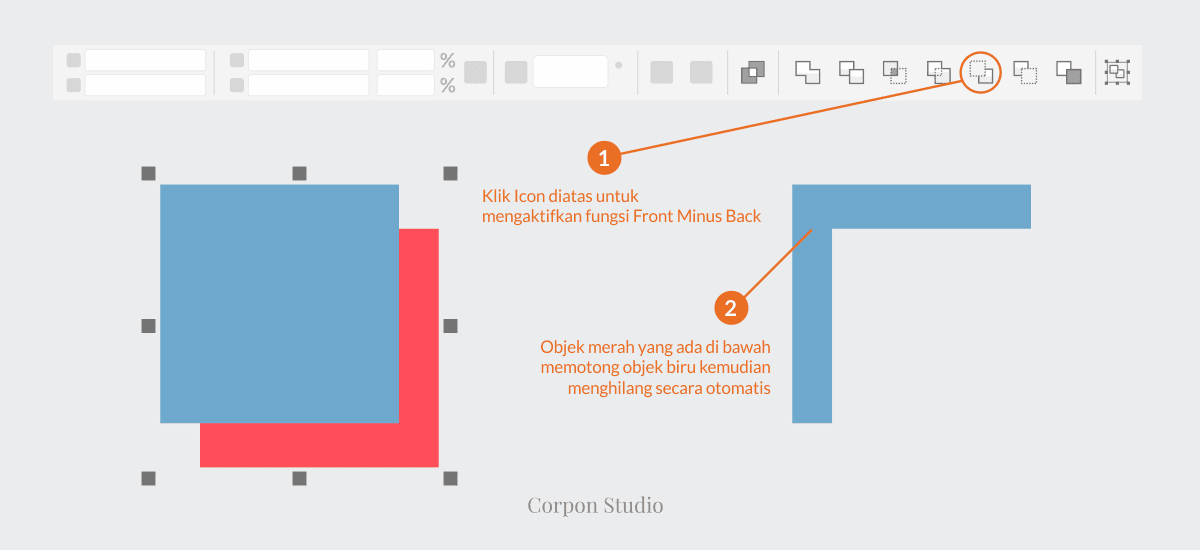
6. Back Minus Front
Fungsi ini merupakan kebalikan dari Front Minus back, jikalau di Front Minus back Objek bawah yang menjadi pemotong maka dalam Back Minus Front objek ataslah yang menjadi pemotong sekalipun anda menyeleksi objek bawah terlebih dahulu :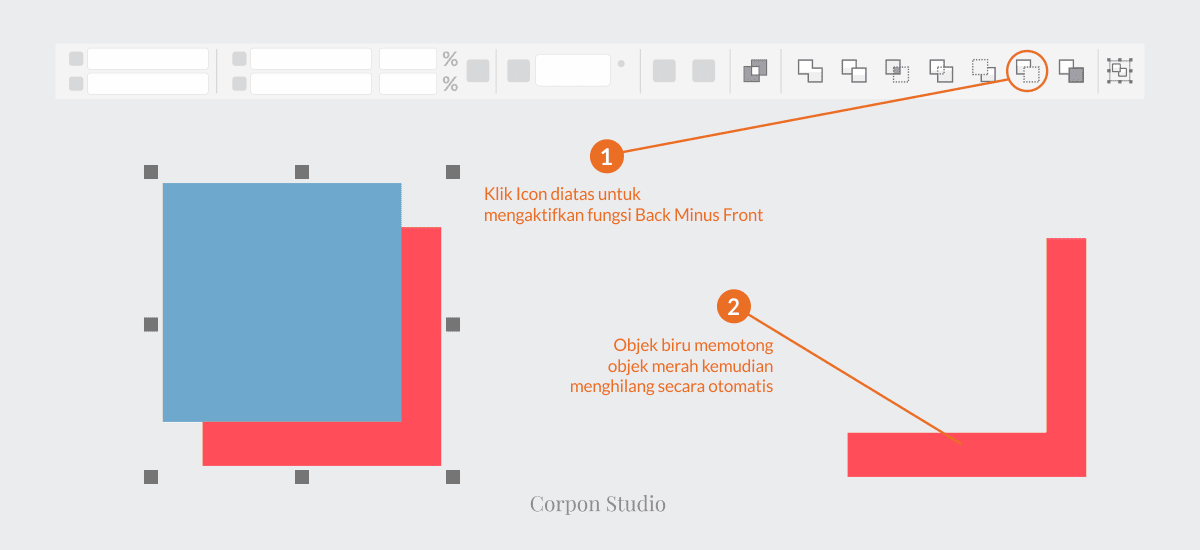
7. Create Boundary
Create Boundary berfungsi untuk membentuk objek gres dari dua objek yang digabungkan yang mempunyai ukuran sama dengan dua buah objek yang digabungkan akan tetapi tidak mempunyai warna, sanggup dibilang fungsi ini yaitu adonan antara fungsi Weld dan Intersect :
Semua shaping tools akan sangat mempunyai kegunaan kedepannya terutama Trim, Intersect, dan Weld Anda akan sangat sering memakai tool ini jadi fahami dengan benar fungsinya masing-masing. Bagi ada yang belum difahami silahkan bertanya melalui kolom komentar di bawah
Tutorial Selanjutnya
Dewa Desain - Baca Step 4 - Fungsi Extrude