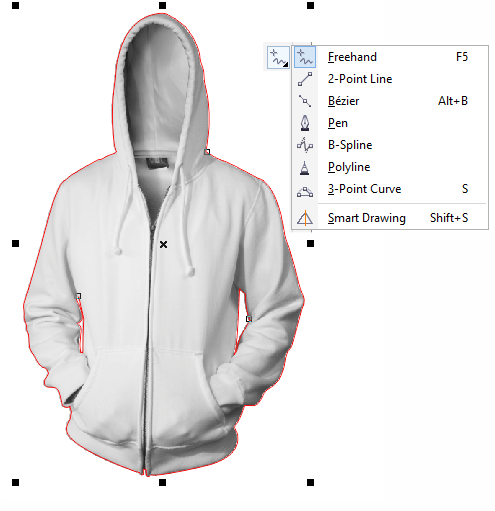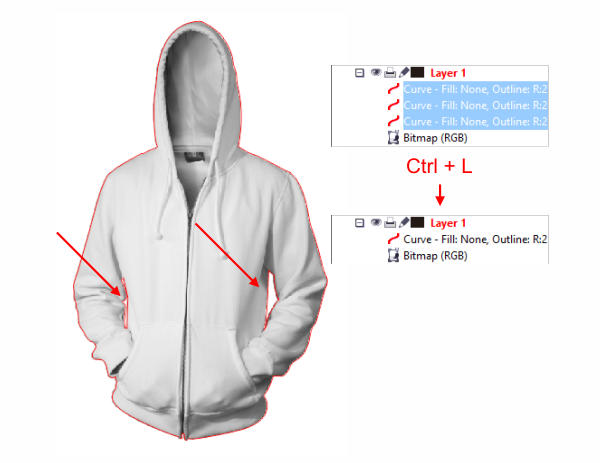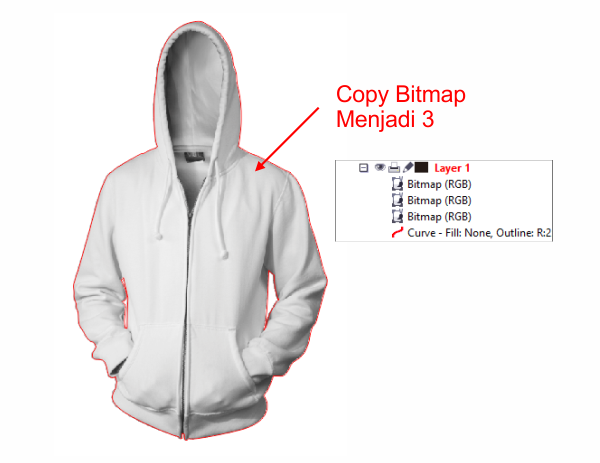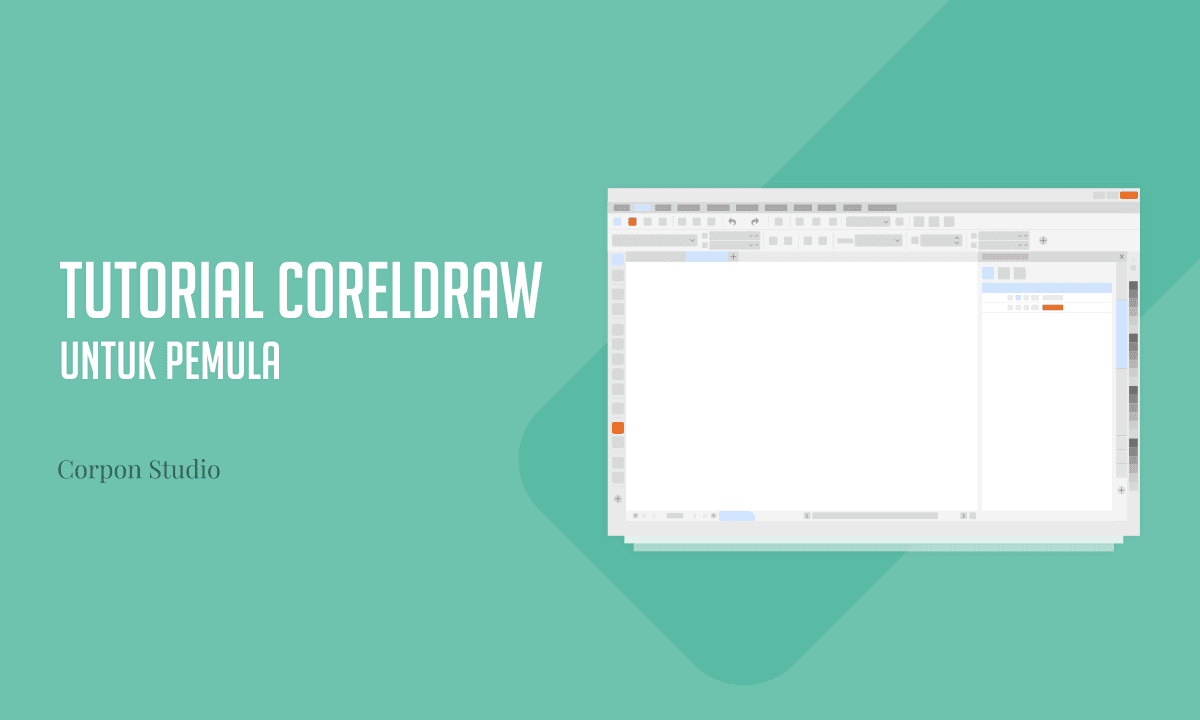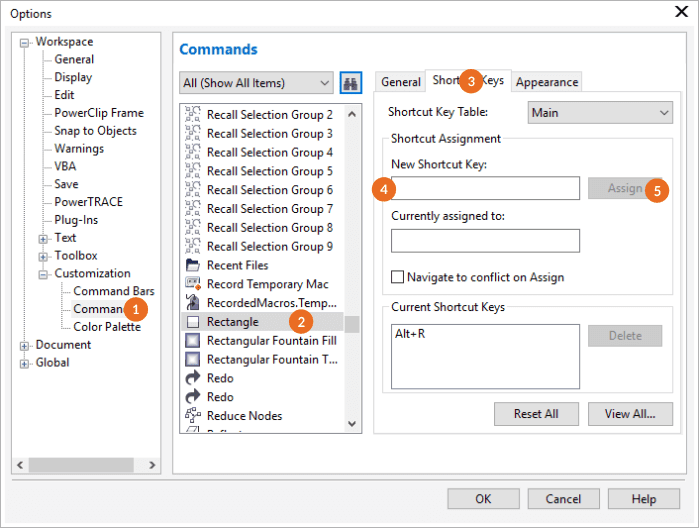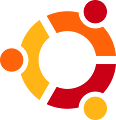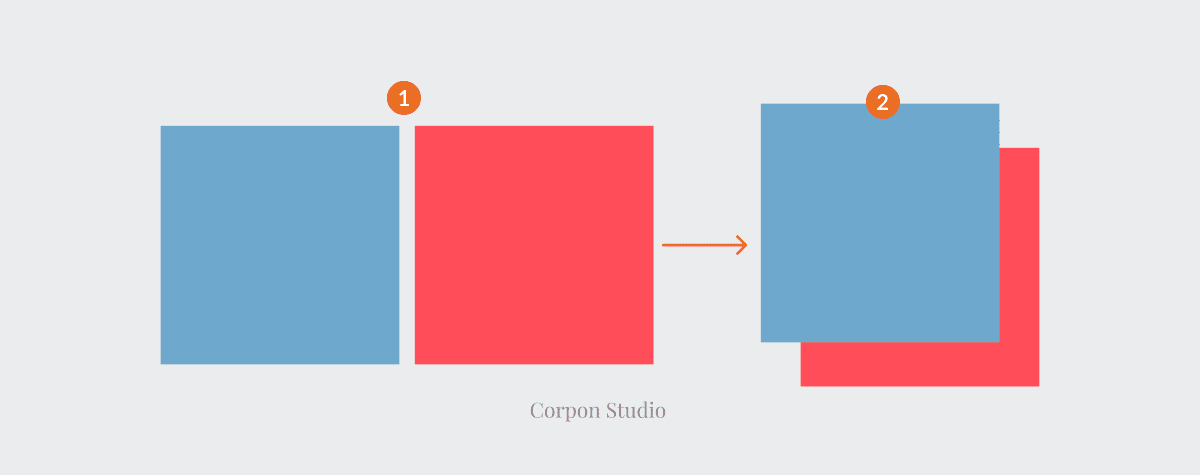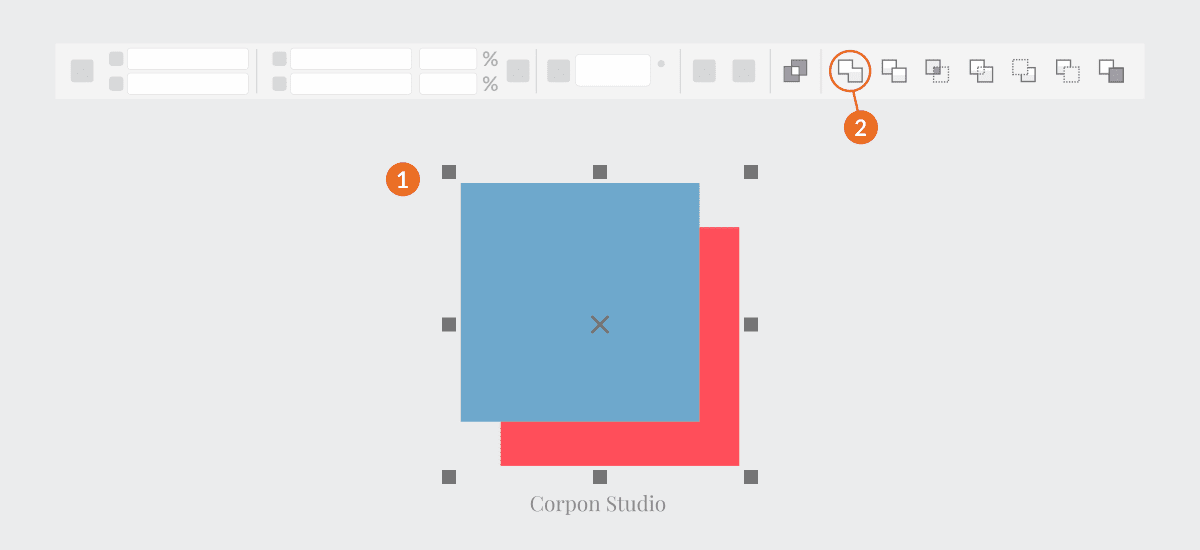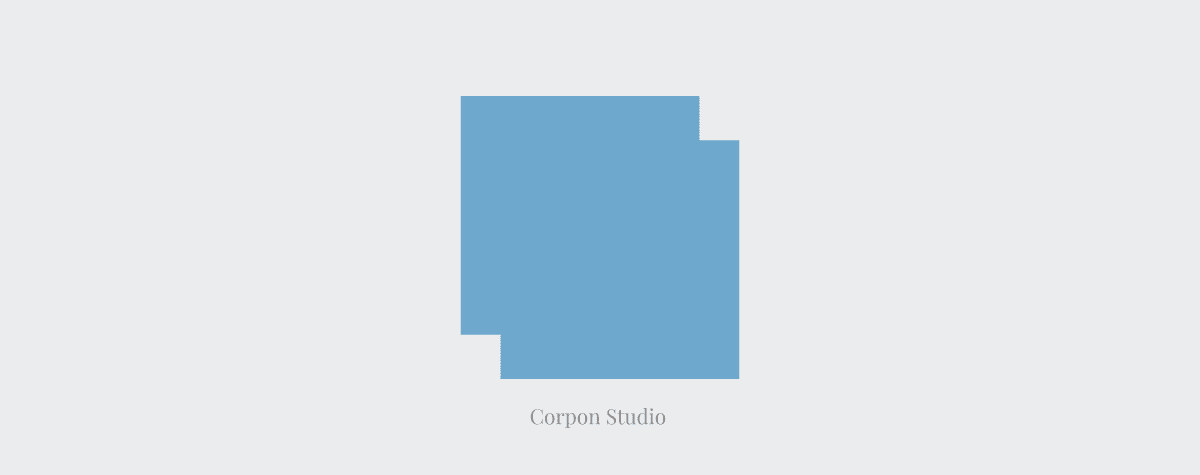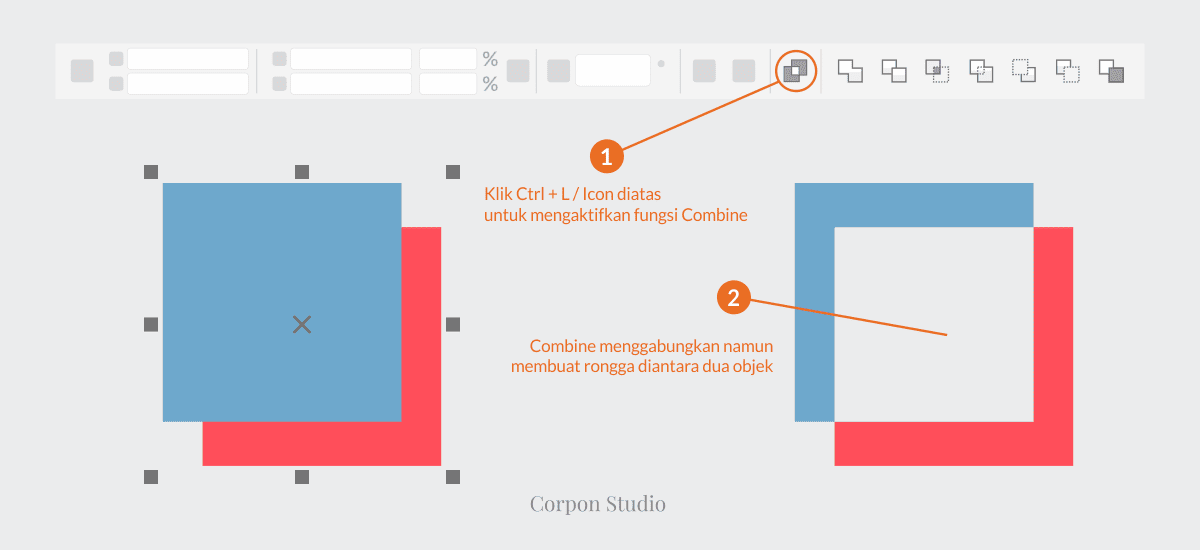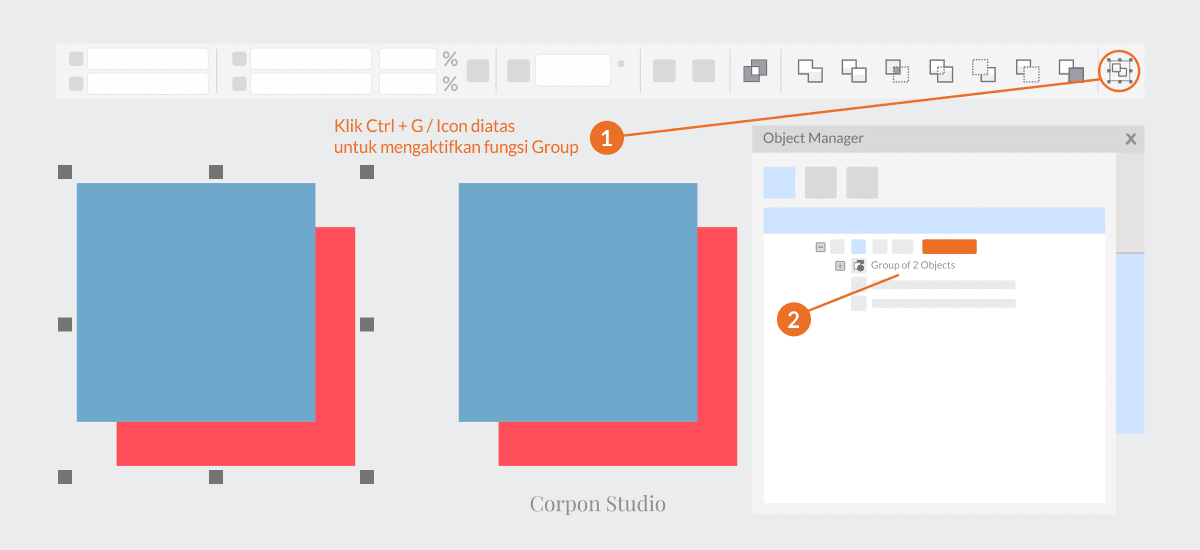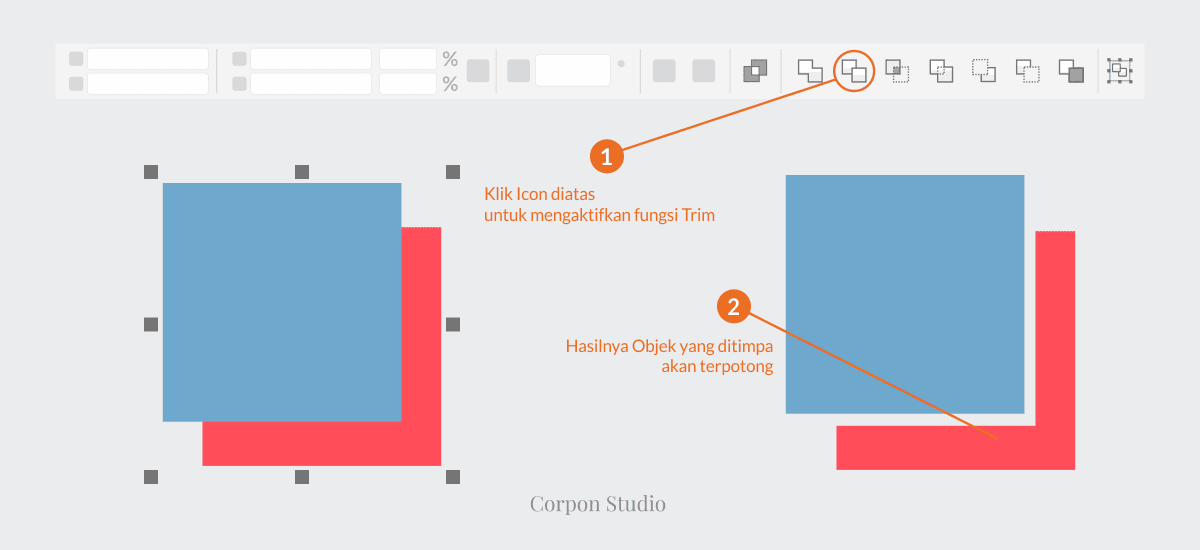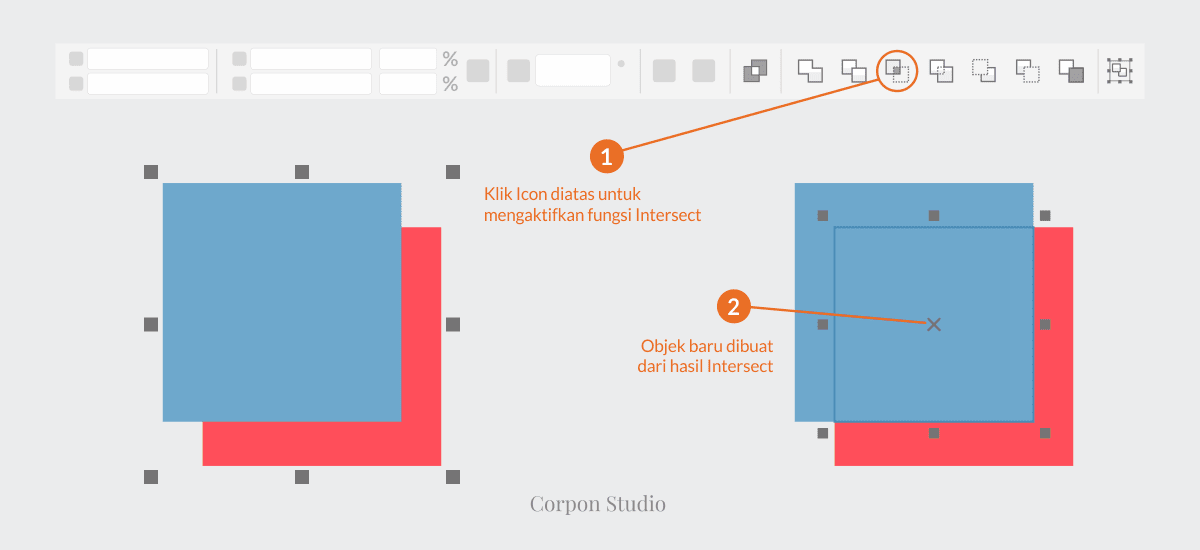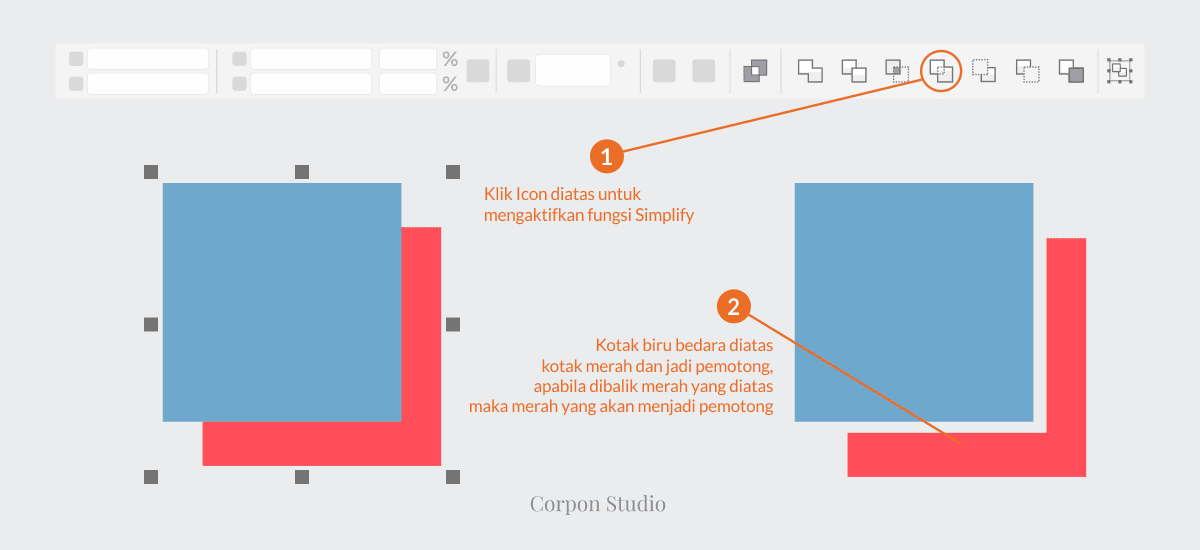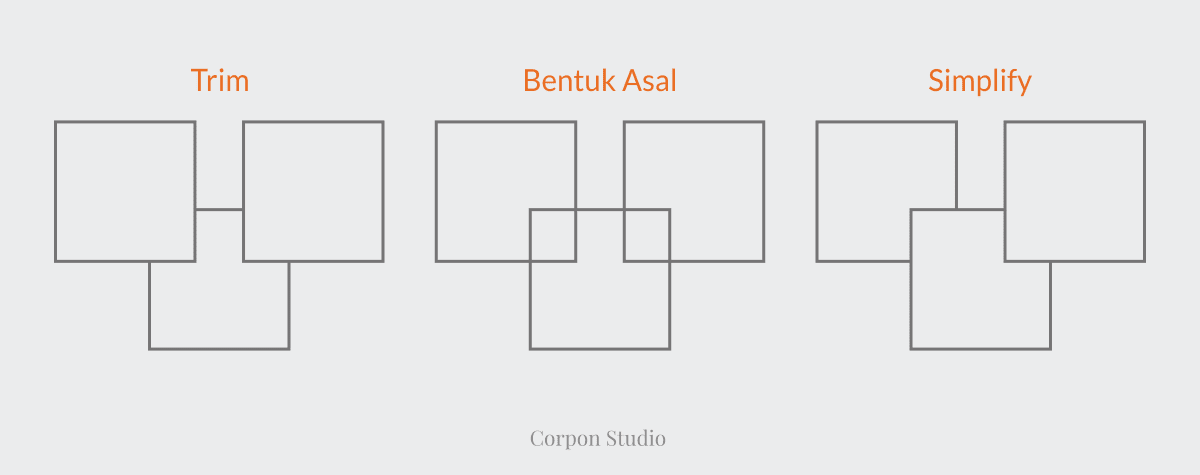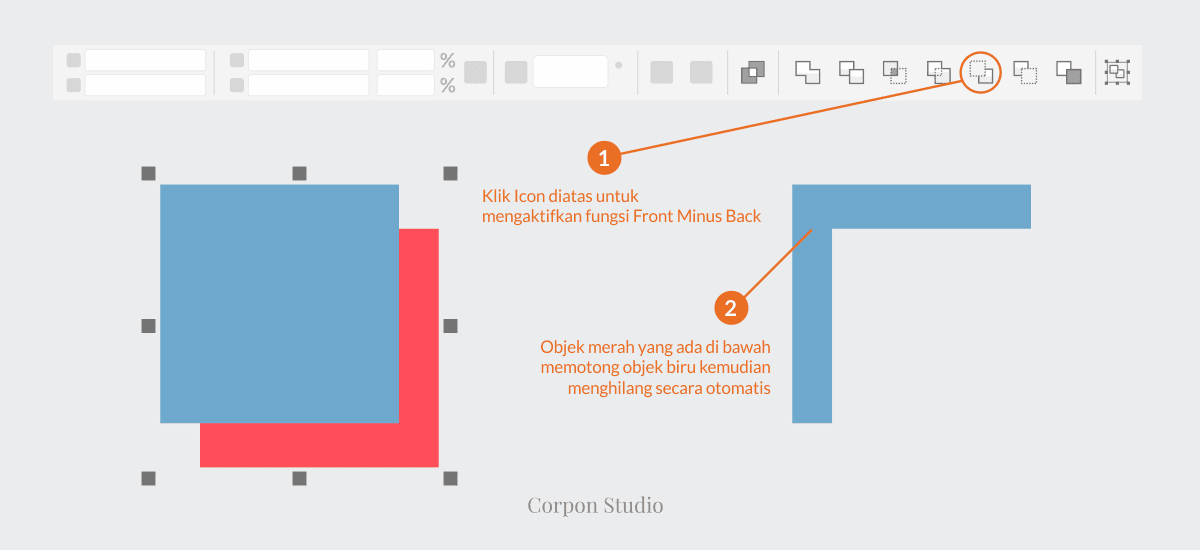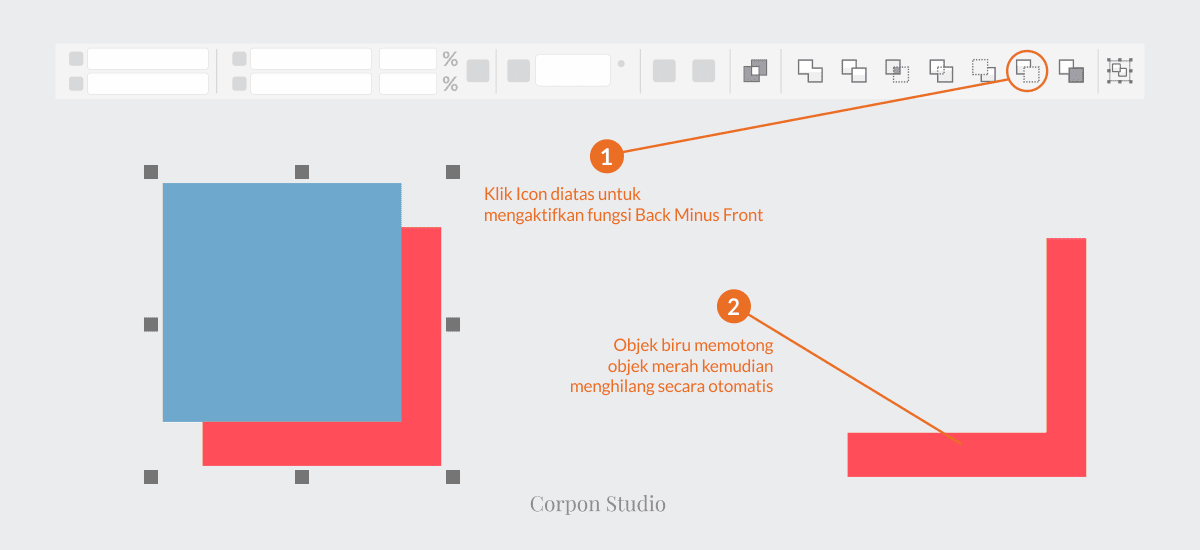Tools ini termasuk jarang digunakan kini alasannya yaitu tren pada abad ini lebih kearah flat desian, tapi tidak ada salahnya untuk mempelajari tools ini.
Detail Tutorial
Daftar Isi :
- Pendahuluan
- Extrusion Type 1
- Extrusion Type 2
- Extrusion Type 3
- Extrusion Type 4
- Extrusion Type 5
- Extrusion Type 6
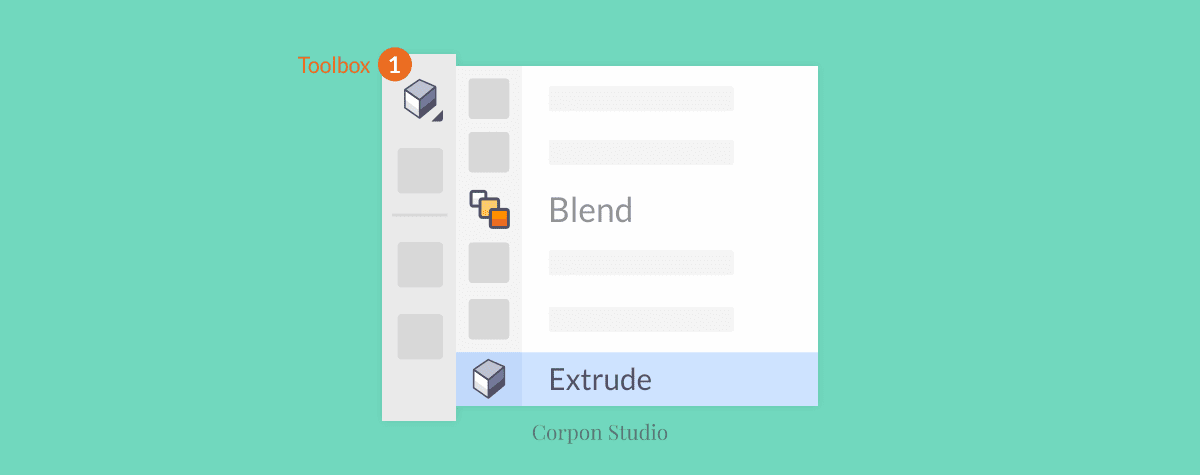
Pendahuluan
Untuk memakai tool ini pertama buatlah sebuah objek sanggup lingkaran, kotak ataupun text terserah anda seseuai keinginan, dalam tutorial ini yang akan digunakan yaitu text :
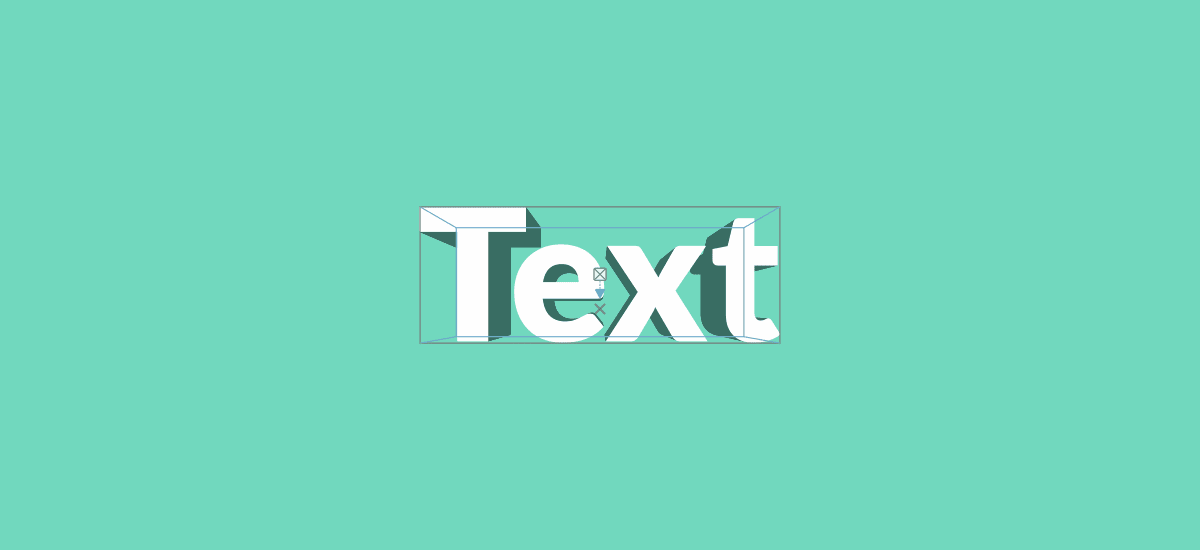

- Extrusion Type : pilihan beberapa type tool extrude yang sanggup anda gunakan, terdapat 6 pilihan type yang sanggup anda pilih dan akan dijelaskan disini satu persatu.
- Depth : kedalaman / panjangnya tool extrude yang sanggup anda ubah sesuka hati sesuai selera.
- Vanishing Point Coordinate : Adalah penentu arah efek ektrude pada objek, fungsi ini jarang digunakan alasannya yaitu kebanyakan orang eksklusif mengeser tanda panah ke arah yang mereka kehendaki ketimbang memakai fungsi ini.
- Extrude Rotation : Untuk memutar arah extrude, fungsi ini juga sangat jarang digunakan alasannya yaitu penggunaannya termasuk lebih sulit.

- Extrusion Color : Digunakan untuk mengubah warna pada extrude, defaultnya warna extrude akan mengikuti warna objek asalnya, jadi gunakan fungsi ini untuk mengubah warnanya.

- Untuk fungsi lain sangat jarang digunakan maka dari itu tidak dijelaskan disini
Extrusion Type 1
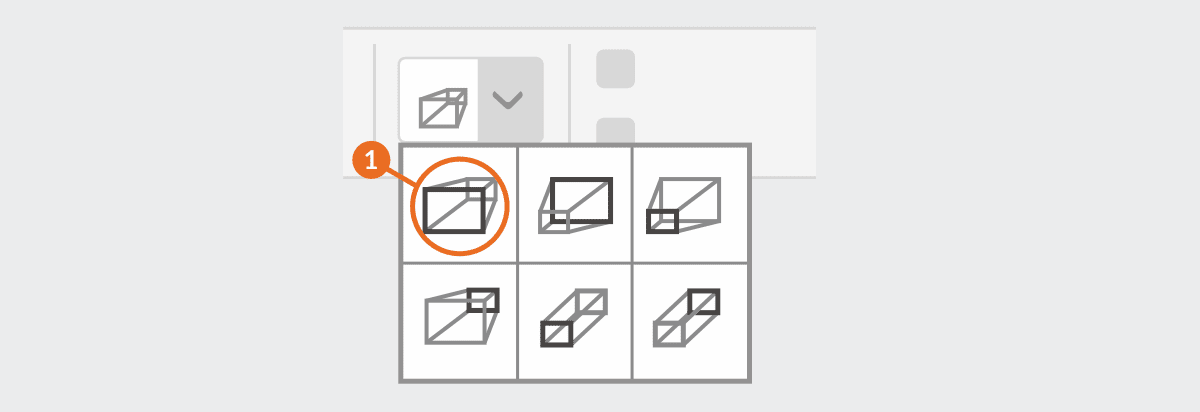
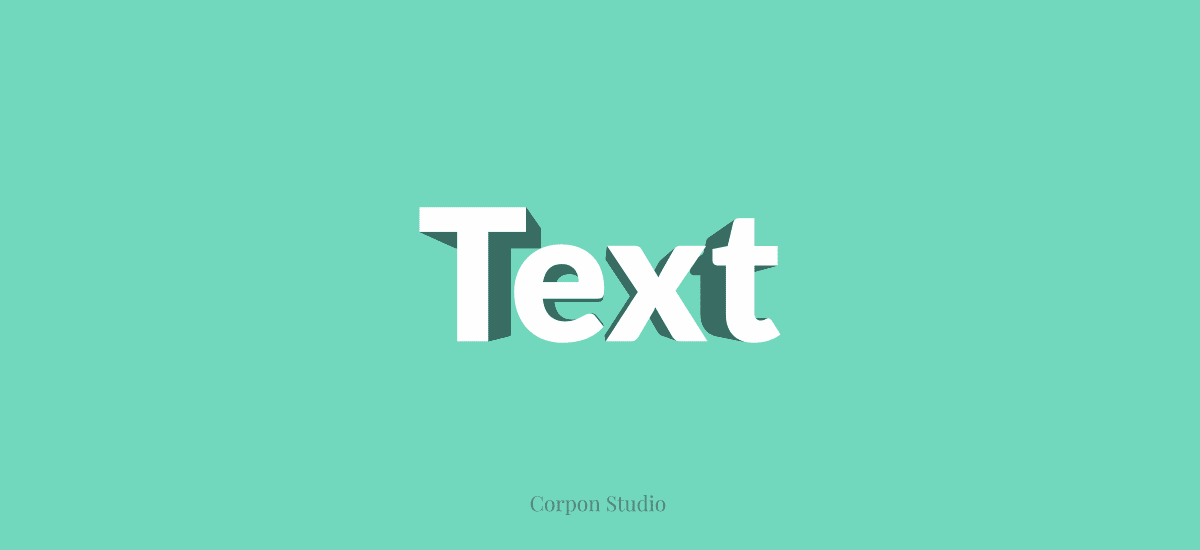
Extrusion Type 2

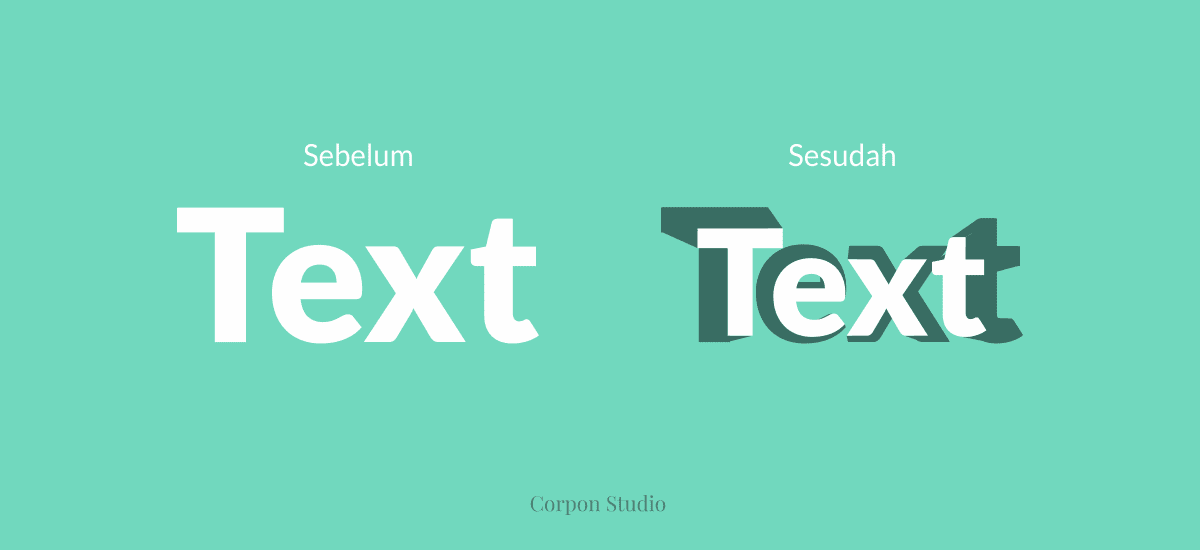
Extrusion Type 3
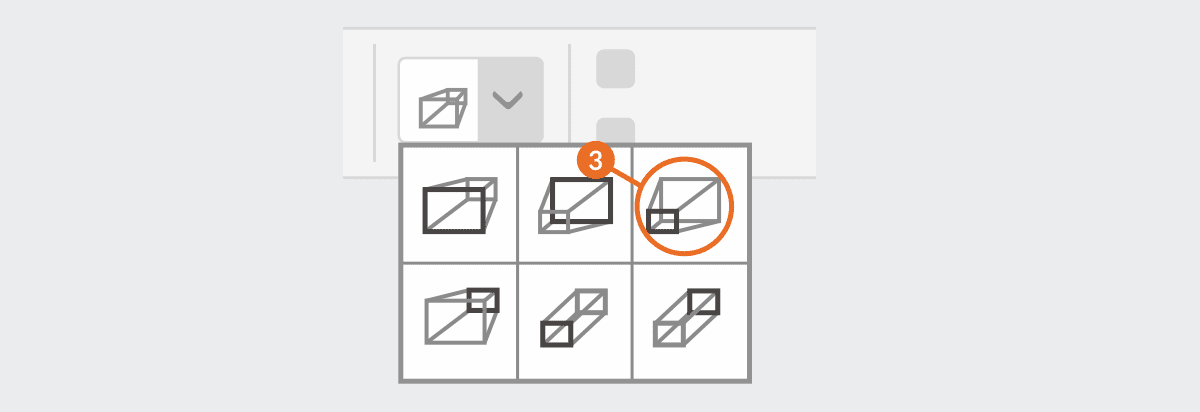
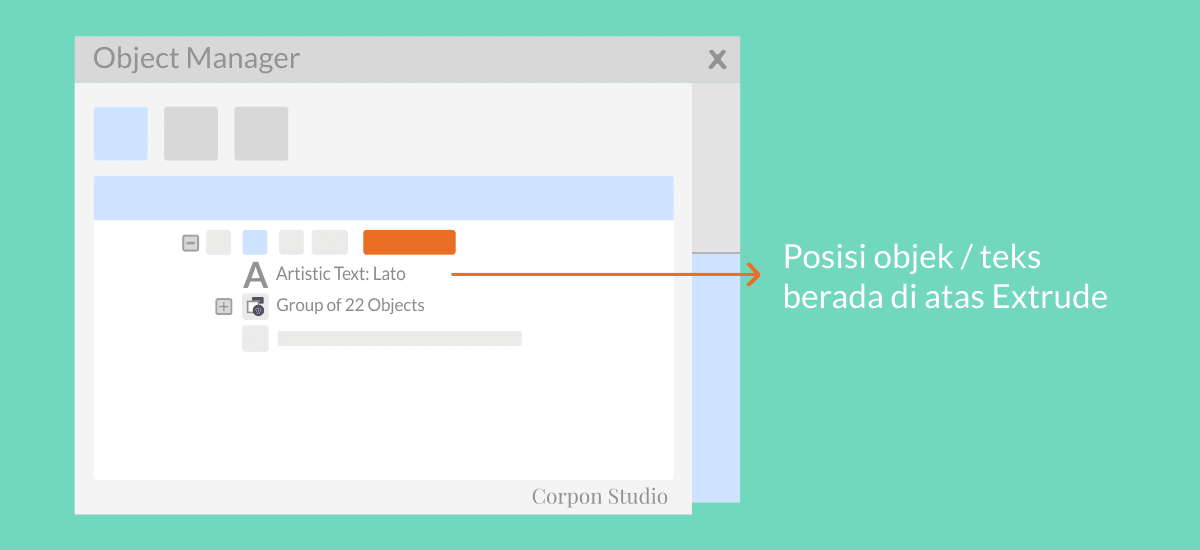
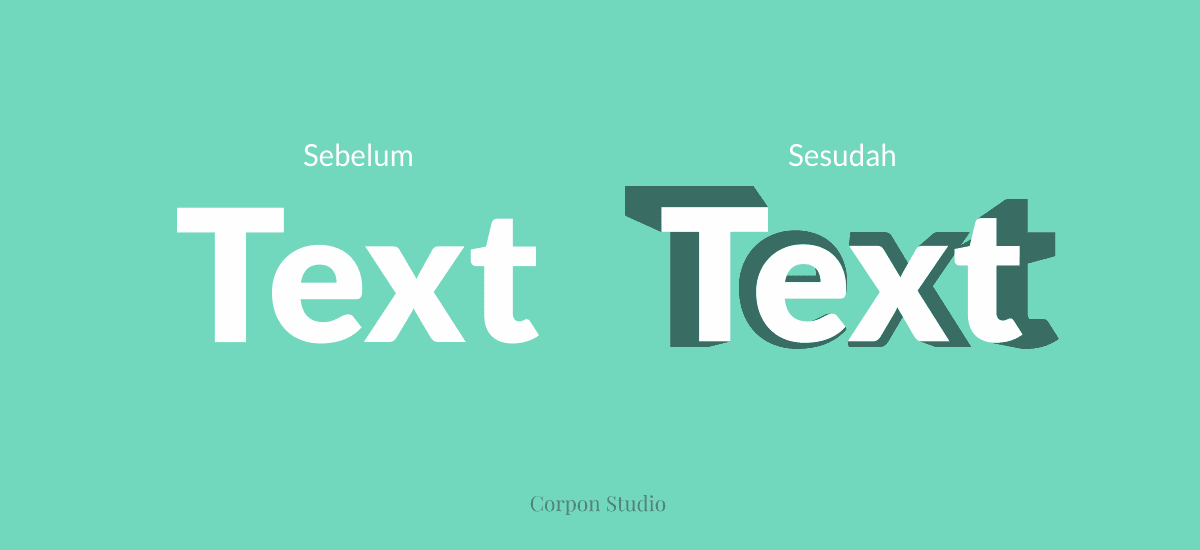
Extrusion Type 4
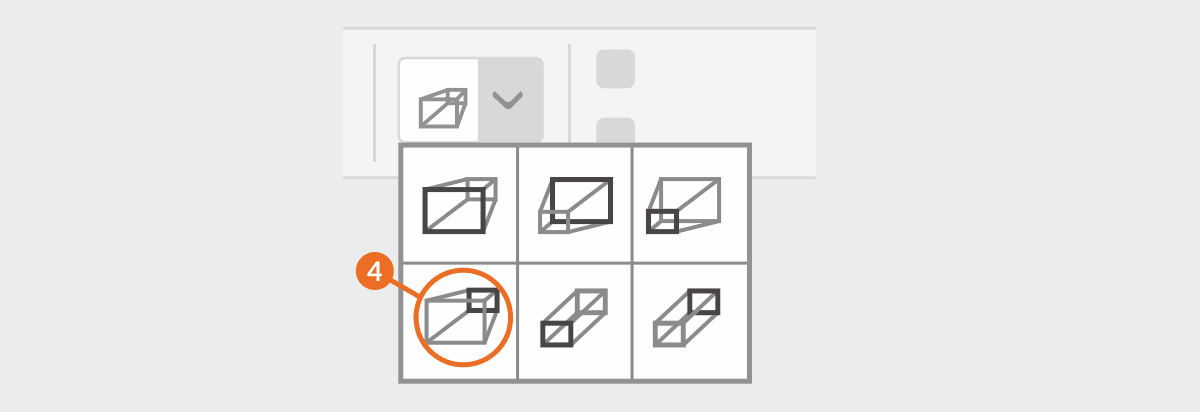

Extrusion Type 5
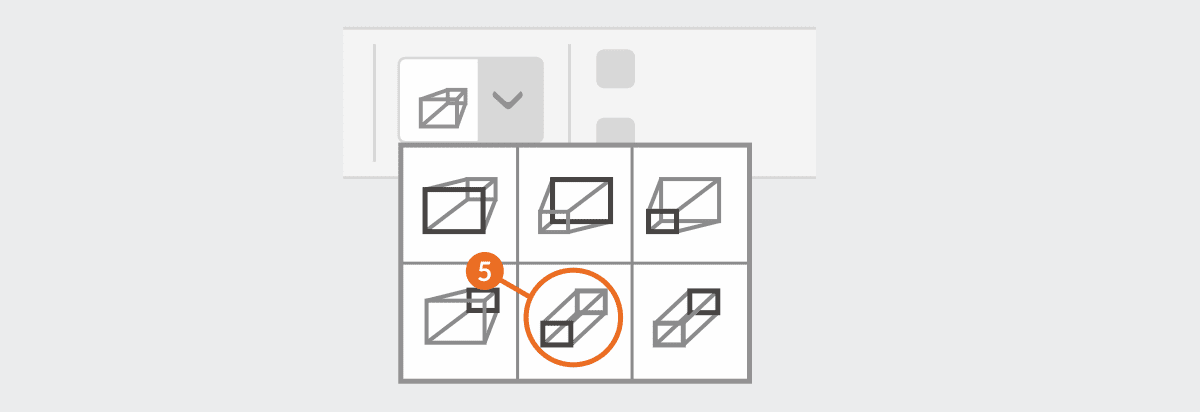
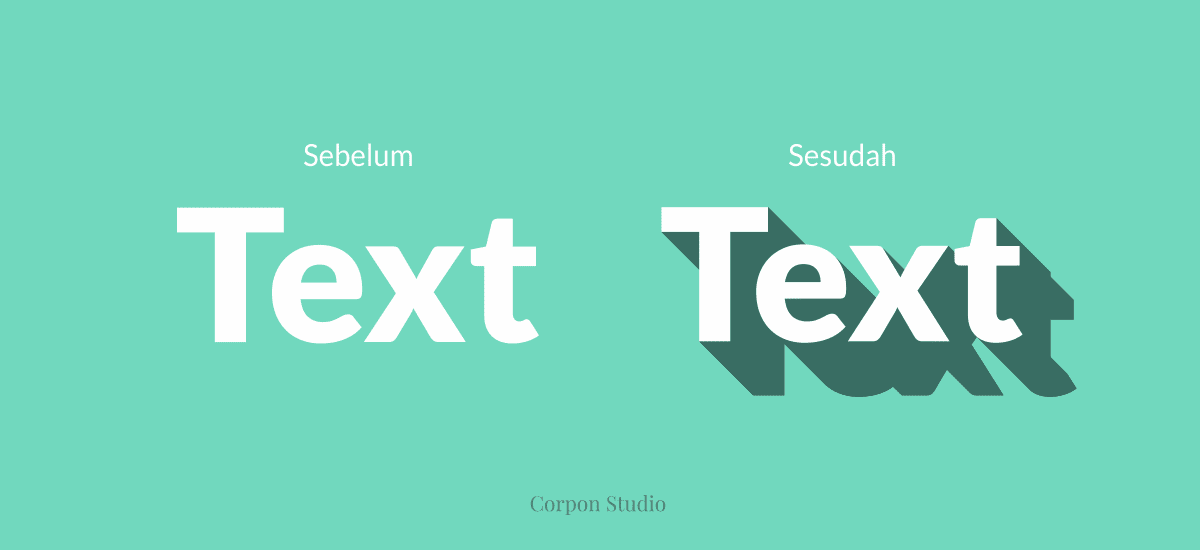
Extrusion Type 6
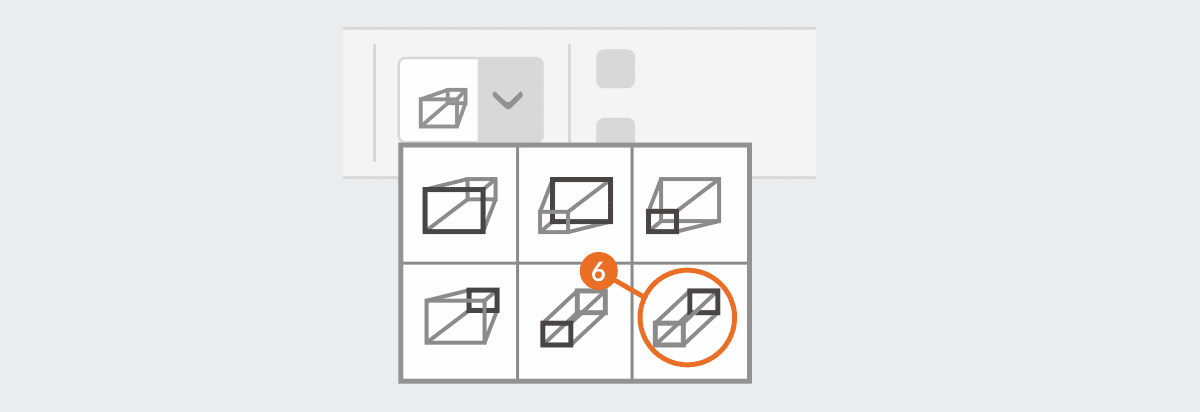

Tutorial Selanjutnya
Dewa Desain - Baca Step 5 - Blend Tools