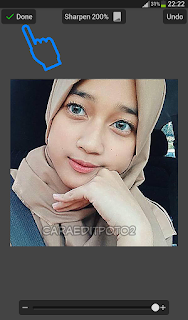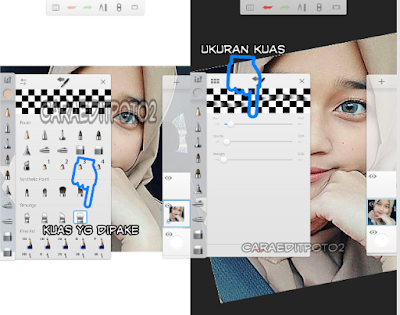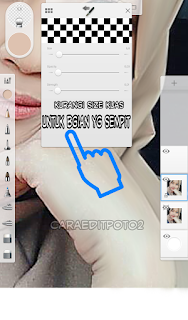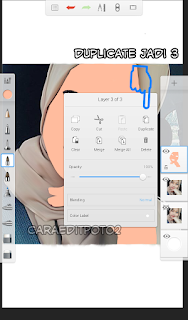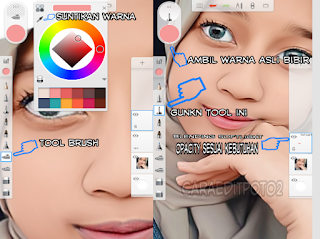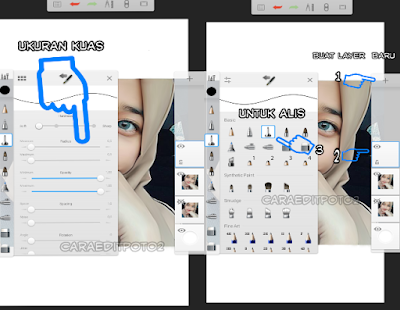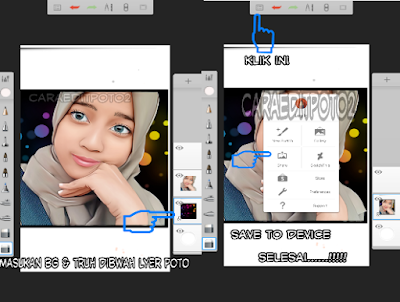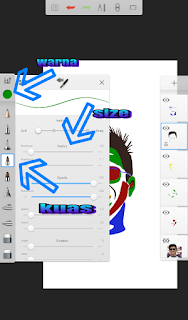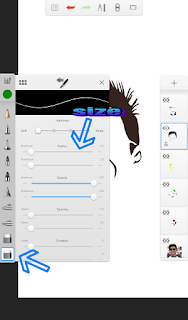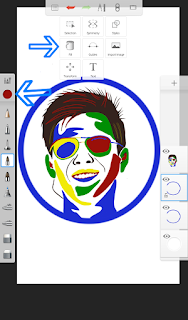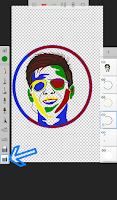Cara Edit Foto - Hai sahabat editor senang banget rasanya aku dapat berjumpa kembali dengan kalian di caraeditpoto2, dikesempatan yang berbahagia ini aku akan mengembangkan tutorial cara edit foto smudge painting android. Seperti yang sudah aku tulis judul diatas "Dari pemula untuk pemula" sengaja aku tulis alasannya aku sendiri masih berguru dan belum pasih betul wacana dunia smudge painting android dengan menggunakan aplikasi Autodesk Sketchbook pro.
Maka dari itu aku memberanikan diri menciptakan tutorial edit foto smudge ini, dengan tujuan supaya kita semua sama-sama berguru edit foto smudge painting. Dan lagi alasannya aneka macam teman-teman Facebook aku yang minta dibuatkan tutorial edit foto smudge painting. Untuk proses pembuatan atau pembelajaran ini kita meggunakan aplikasi autodesk sketchbook pro, yang mana dalam postingan sebelumnya aku telah memperlihatkan tutorial cara menggunakan aplikasi autodesk sketchbook pro silahkan tengok.
Ini ada hasil foto smudge painting buatan saya, masih sangatlah jauh dari kata woow alasannya aku juga masih dalam proses belajar.
Ok eksklusif saja simak tahap demi tahap proses pembuatan foto smudge painting android dengan aplikasi autodesk sketchbook pro.
Bahan
Niat yang besar lengan berkuasa + bermental baja ''-''
Aplikasi Autodesk Sketchbook pro dan Picsay pro disini
Foto (saya sarankan edit foto yang simple ajah dulu, dengan kualitas foto HD)
Rokok Djarum coklat, kopi hitam dan goreng sampe...mantaaap !!!! (Jika diperlukan)
Disini aku juga menyediakan tutorial smudge painting dalam format video, silahkan tonton dan jangan lupa tinggalkan jejak like, share & subscribe ya.
Minum lagi kopinya, selesai selamat mencoba !!!
NB:
1. Skin/blending itu tak menentu hukum nya, silahkan racik sendiri untuk menemukan settingan yang pas sesuai selera dan imajinasi.
2. Ini hanyalah tutorial dasar saja, silahkan kalian kembangkan sendiri untuk menghasilkan smudge painting yang mempesona.
Baja Juga :
Edit Foto Line Art Sketchbook
Edit Foto Scribble Sketchbook
Sekian yang dapat aku sampaikan dan wacana berguru edit poto smudge dari pemula untuk pemula di android dengan aplikasi autodesk sketchbook pro, semoga dapat membantu sobat editor yang ingin berguru edit poto smudge painting.
Terimakasih telah menyempatkan waktunya untuk mampir di caraeditpoto2, apabila ada kekeliruan dalam membahas smudge painting ini mohon dimaklum alasannya aku juga masih dalam tahap belajar. Silahkan bantu share bila sekiranya tutorial edit foto smudge painting ini bermanfaat bagi sobat editor, dan hingga jumpa kembali di tutorial berikutnya.
Maka dari itu aku memberanikan diri menciptakan tutorial edit foto smudge ini, dengan tujuan supaya kita semua sama-sama berguru edit foto smudge painting. Dan lagi alasannya aneka macam teman-teman Facebook aku yang minta dibuatkan tutorial edit foto smudge painting. Untuk proses pembuatan atau pembelajaran ini kita meggunakan aplikasi autodesk sketchbook pro, yang mana dalam postingan sebelumnya aku telah memperlihatkan tutorial cara menggunakan aplikasi autodesk sketchbook pro silahkan tengok.
Ini ada hasil foto smudge painting buatan saya, masih sangatlah jauh dari kata woow alasannya aku juga masih dalam proses belajar.
Ok eksklusif saja simak tahap demi tahap proses pembuatan foto smudge painting android dengan aplikasi autodesk sketchbook pro.
Bahan
Niat yang besar lengan berkuasa + bermental baja ''-''
Aplikasi Autodesk Sketchbook pro dan Picsay pro disini
Foto (saya sarankan edit foto yang simple ajah dulu, dengan kualitas foto HD)
Rokok Djarum coklat, kopi hitam dan goreng sampe...mantaaap !!!! (Jika diperlukan)
- Buka aplikasi picsay pro masukan poto kemudian klik adjust - sharpen ini untuk mendetailkan poto untuk ukuran tergatung selera, coba lihat gambar dibawah ini. Jika sudah klik done dan simpan gambar di album galeri dengan cara klik export save to picture.
- Buka aplikasi autodesk sketcbook dan masukan gambar yang akan di edit dengan cara klik icon menyerupai jangka dan sisir kemudian import image.
- Setelah itu kita mulai menggosok-gosok bab wajah dan permukaan lainnya, untuk menggosok gunakan kuas smudge no.4 size ukuran smudge atur sesuai kebutuhan saja. Kalau aku biasa menggunakan (Size 14 - Opacity 10 - Strength - 0).
- Gosok nya pelam-pelan saja sesuai alur wajah, nikmatilah proses ini santai kaya dipantai dan jangan terburu-buru ingin melihat hasil smudge yang kita buat, sekali lagi aku sampaikan "Jangan terburu-buru".
- Untuk tempat yang sempit menyerupai hidung mata dll, kita ubah ukuran kuas nya "Bagi pemula jangan pernah memaksakan kuas ukuran gede dipake untuk tempat yang sempit" perkecil lah ukuran kuas smudge jangan males !!. Bisa menggunakan (Size - 07 Opacity 05 - Stength 0).
- Setelah selesai digosok kita lanjut dengan mewarnai wajah, klik icon + untuk menambahkan layer baru. Disini aku pake warna coklat muda E02 , gunakan kuas pensil dan untuk ukurannya sesuaikan saja.
- Warnai seluruh permukaan kulit dan sisakan bab mata+bibir. Perhatikan gambar dibawah ini.
- Jika sudah selesai diwarnai kita perbanyak menjadi 3, caranya klik layer kemudian pilih duplicate.
- Sekarang kita klik pada layer pilih blending dan disini aku pake multiply 15 % color 60 softlight 18%.Setelah itu aku menambahkan warna kulit lagi, menggunakan warna pink dengan blend soflight opacity 15%. Jika skin dan opacitynya tidak cocok dengan materi yang sedang sobat edit, dapat diatur -atur lagi sesuai selera.
- Jika sudah merasa cocok satukan semua layer dengan cara klik layer paling atas dan pilih marge all. Perhatikan gambar dibawah ini.
- Sekarang kita lanjut kebagian bibir, klik + untuk menambahkan layer baru kemudian klik warna dan pilih suntikan warna kemudian ambil warna bibir asli, selanjutnya gunakan kuas pensil dan ukuran kuas jangan terlalu besar (kecil saja/sesuai kebutuhan).
- Gosok-gosok sedikit dengan kuas smudge No.4 untuk merapihkan , size kuas smudge kecil saja menyerupai dikala kita menggosok bab hidung, kemudian terakhir beri blending soft light opacity seperlunya, kalau sudah dikira cukup kita satukan layer bibir ini (Tekan pada layer-klik marge).
- Lanjut kebagian halis dan bulu mata, dan menyerupai biasa kita tambah layer baru, ukuran kuas dan kuas yang dipake ada digambar dibawah ini.
- Mulailah untuk menciptakan arsiran halis dan bulu mata dengan warna hitam, ikutilah alur dan nikmati proses ini, kalau merasa kegedean bulu matanya sobat dapat gunakan tool penghapus. Atur - atur opacity nya, kalau sudah merasa pas silahkan di marge..dan minum DULU KOPI Yaaaaaaa !!!
- Langkah selanjutnya bagan ulang tepian menyerupai "tangan, hidung, tepian wajah"dan untuk kuasnya sama menyerupai dikala menciptakan arsiran bulu mata atau halis, warna aku biasa pakai warna coklat renta atau hitam.
- Atur opacity nya supaya garis tak terlalu kelihatan, kemudian kita satukan layer tersebut (Klik layer - pilih marge).
- Selanjutya kita hapus background foto alasannya akan diganti dengan background yang bagus, gunakan kuas penghapus untuk ukurannya sesuaikan saja.
- Kemudian masukan background yang sudah dipersiapkan dan taruh posisinya di bawah, satukan kedua layer ini selanjutnya save gambar tersebut, perhatikan gambar dibawah ini.
Disini aku juga menyediakan tutorial smudge painting dalam format video, silahkan tonton dan jangan lupa tinggalkan jejak like, share & subscribe ya.
Minum lagi kopinya, selesai selamat mencoba !!!
NB:
1. Skin/blending itu tak menentu hukum nya, silahkan racik sendiri untuk menemukan settingan yang pas sesuai selera dan imajinasi.
2. Ini hanyalah tutorial dasar saja, silahkan kalian kembangkan sendiri untuk menghasilkan smudge painting yang mempesona.
Baja Juga :
Edit Foto Line Art Sketchbook
Edit Foto Scribble Sketchbook
Sekian yang dapat aku sampaikan dan wacana berguru edit poto smudge dari pemula untuk pemula di android dengan aplikasi autodesk sketchbook pro, semoga dapat membantu sobat editor yang ingin berguru edit poto smudge painting.
Terimakasih telah menyempatkan waktunya untuk mampir di caraeditpoto2, apabila ada kekeliruan dalam membahas smudge painting ini mohon dimaklum alasannya aku juga masih dalam tahap belajar. Silahkan bantu share bila sekiranya tutorial edit foto smudge painting ini bermanfaat bagi sobat editor, dan hingga jumpa kembali di tutorial berikutnya.