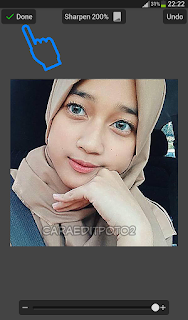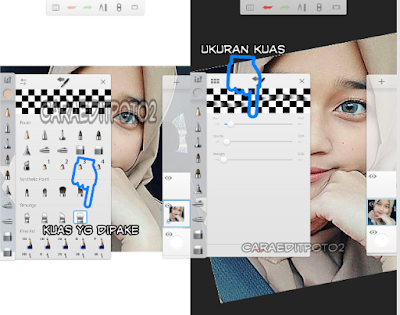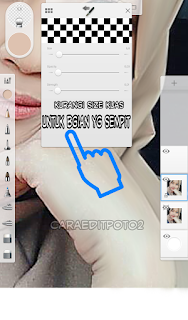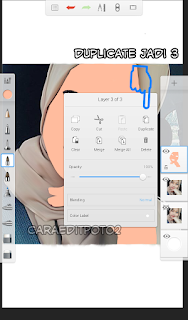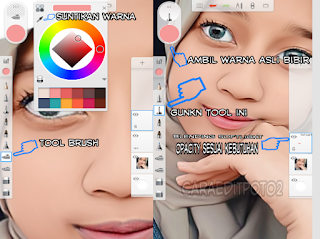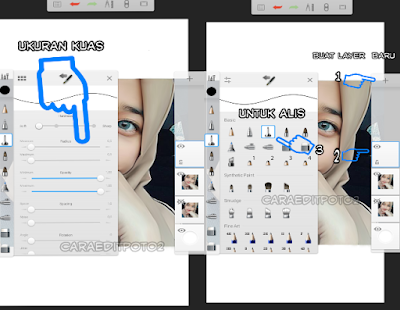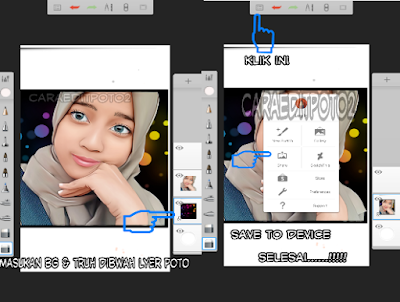Cara Edit Foto Line Art - Hai guys selamat sore jumpa kembali dengan saya admin blog rumah edit foto, bagaimana kabarnya teman semua? biar semua dalam keadaan sehat selalu ya. Jika pada postingan sebelumnya saya menggunakan picsay pro untuk proses pengeditan foto, nah untuk kali ini saya menggunakan aplikasi berjulukan Autodesk Sketcbook Pro.
Untuk aplikasinya silahkan teman unduh ditempat yang telah saya sediakan. Dan untuk kali ini kita akan belajar menciptakan foto line art lewat aplikasi sketchbook.
Sebenarnya kita sanggup saja menciptakan foto line art ini di picsart, akan tetapi lebih baik kita menggunakan sketchbook pro alasannya yaitu akibatnya sanggup lebih bagus. Mungkin teman juga sudah pada mengetahui wacana proses pembuatan line art /sketsa ini, tetapi untuk mengisi waktu luang saya akan menyebarkan kembali buat teman setia rumah edit foto.
Berikut tahapan sederhana wacana cara edit foto line art dengan aplikasi autodesk sketcbook, silahkan disimak baik-baiknya
Bahan
Aplikasi Autodesk Sketcbook pro disini
Selesai,awalnya mungkin akan terasa sulit tetapi kalau kita sanggup sabar dan bersungguh-sungguh ingin belajar, teman niscaya sanggup menciptakan foto line art dengan bagus. Dan bahkan akibatnya melebihi edit foto line art yang saya buat.
Semoga postingan ini bermanfaat dan memberi pengetahuan gres bagi pembaca semua. Jangan lupa luangkan waktu sejenak untuk share lewat media sosial, dan kalau ada yang kurang terperinci sanggup corat - coret di kolom komentar.
Demikian yang sanggup saya bahas wacana cara edit foto line art dengan aplikasi autodesk sketcbook android, jangan lupa juga untuk melihat postingan saya sebelumnya yaitu edit poto ala comic 8. Nantikan tutorial editan sederhana lainnya hanya di caraeditpoto2, terimakasih telah berkenan mampir di rumah edit foto, Salam editor android !!!.
Untuk aplikasinya silahkan teman unduh ditempat yang telah saya sediakan. Dan untuk kali ini kita akan belajar menciptakan foto line art lewat aplikasi sketchbook.
 |
| Cara edit poto line art |
Sebenarnya kita sanggup saja menciptakan foto line art ini di picsart, akan tetapi lebih baik kita menggunakan sketchbook pro alasannya yaitu akibatnya sanggup lebih bagus. Mungkin teman juga sudah pada mengetahui wacana proses pembuatan line art /sketsa ini, tetapi untuk mengisi waktu luang saya akan menyebarkan kembali buat teman setia rumah edit foto.
Berikut tahapan sederhana wacana cara edit foto line art dengan aplikasi autodesk sketcbook, silahkan disimak baik-baiknya
Bahan
Aplikasi Autodesk Sketcbook pro disini
- Setelah teman dapatkan aplikasi ASP (autodesk sketcbook pro) buka aplikasi tersebut dan masukan gambar yang akan dibaut line art, caranya ibarat gambar berikut ini.
- Jika sudah terpilih salah satu foto yang akan di edit, taruhlah foto tersebut dipaling bawah tambah layer kosong diatasnya, untuk menambah layer cukup klik + , perhatikan gambar dibawah ini.
- Sekarang tahap pemilihan kuas untuk proses line art, saya sendiri selalu menggunakan pensil No. 1 dengan ukuran kecil, coba perhatikan gambar berikut ini.
- Saatnya kita corat - coret mengikuti alur foto, sebelum melakukannya perhatikan anda berada di layer kosong dan mulailah melukis mengikuti pola, nikmati prosesnya jangan terburu - buru.
- Jika sudah beres teman sanggup melihat akibatnya dengan memberi tanda silang pada layer poto yang dibawah, perhatikan gambar berikut ini.
- Proses selanjutnya ialah menyimpan gambar ke dalam album galeri dengan cara berikut ini.
Baca Juga : Cara Edit Foto Line Art Picsart
Selesai,awalnya mungkin akan terasa sulit tetapi kalau kita sanggup sabar dan bersungguh-sungguh ingin belajar, teman niscaya sanggup menciptakan foto line art dengan bagus. Dan bahkan akibatnya melebihi edit foto line art yang saya buat.
Semoga postingan ini bermanfaat dan memberi pengetahuan gres bagi pembaca semua. Jangan lupa luangkan waktu sejenak untuk share lewat media sosial, dan kalau ada yang kurang terperinci sanggup corat - coret di kolom komentar.
Demikian yang sanggup saya bahas wacana cara edit foto line art dengan aplikasi autodesk sketcbook android, jangan lupa juga untuk melihat postingan saya sebelumnya yaitu edit poto ala comic 8. Nantikan tutorial editan sederhana lainnya hanya di caraeditpoto2, terimakasih telah berkenan mampir di rumah edit foto, Salam editor android !!!.