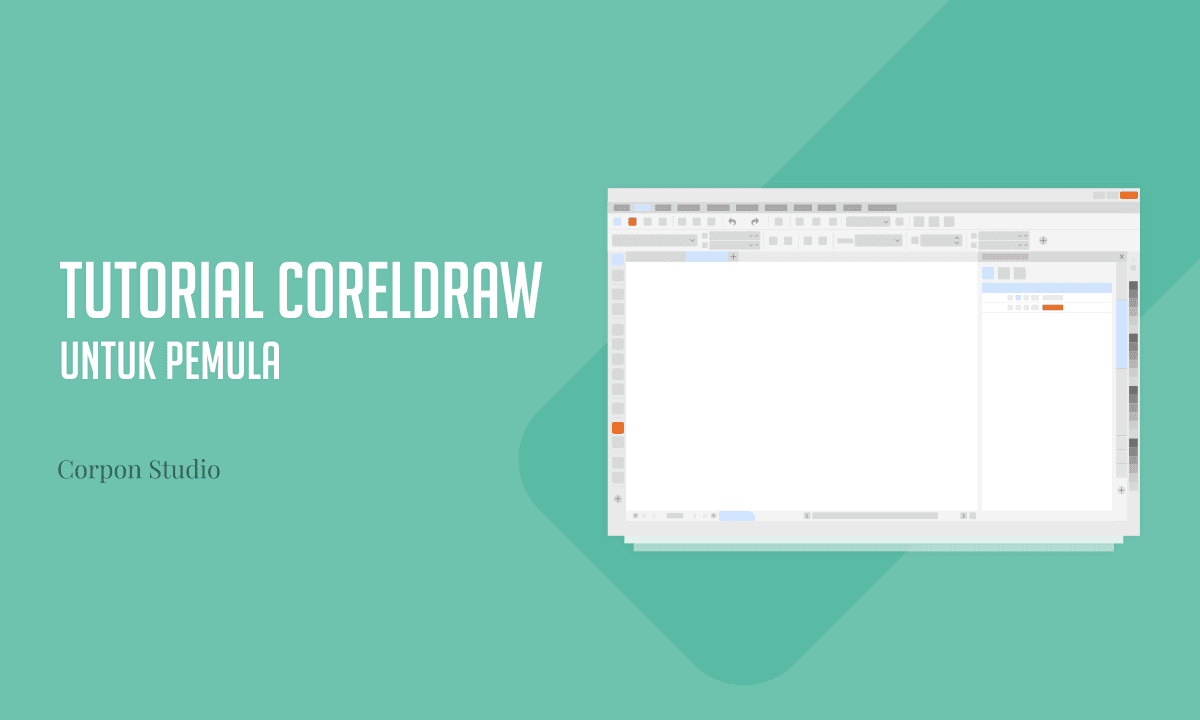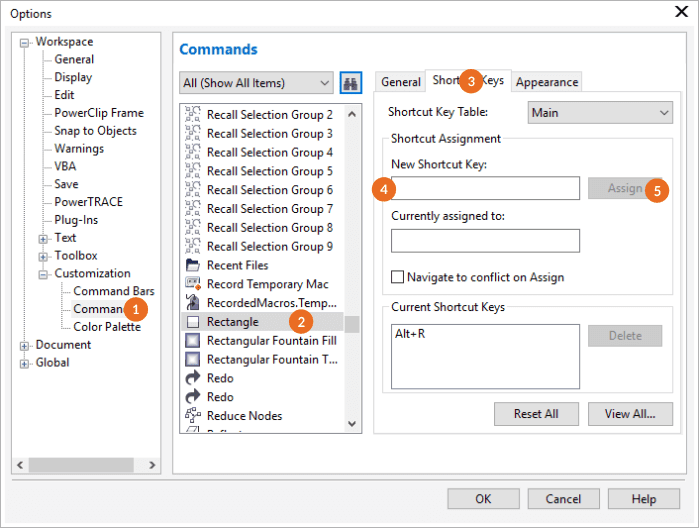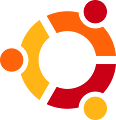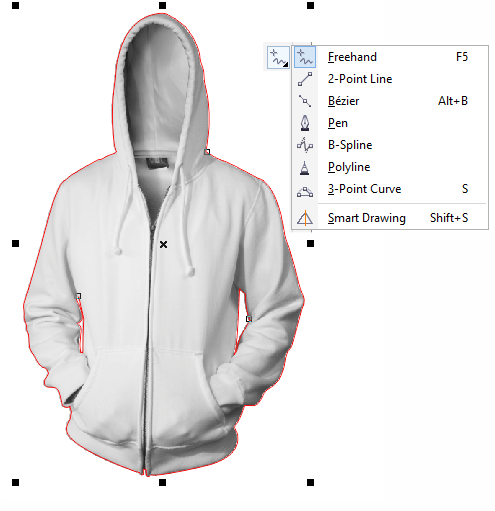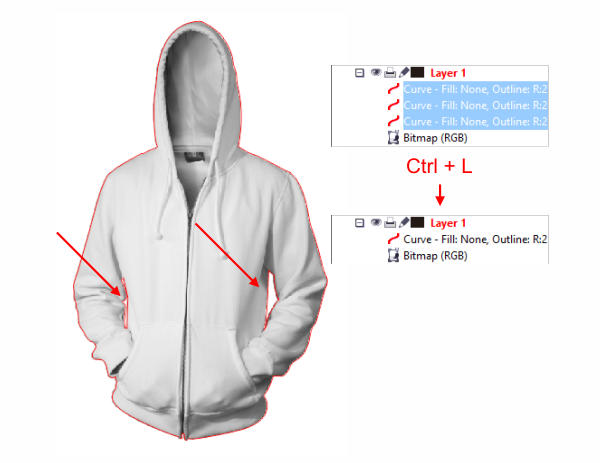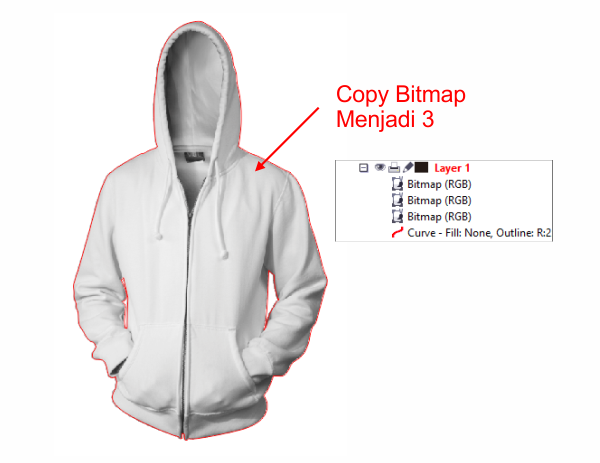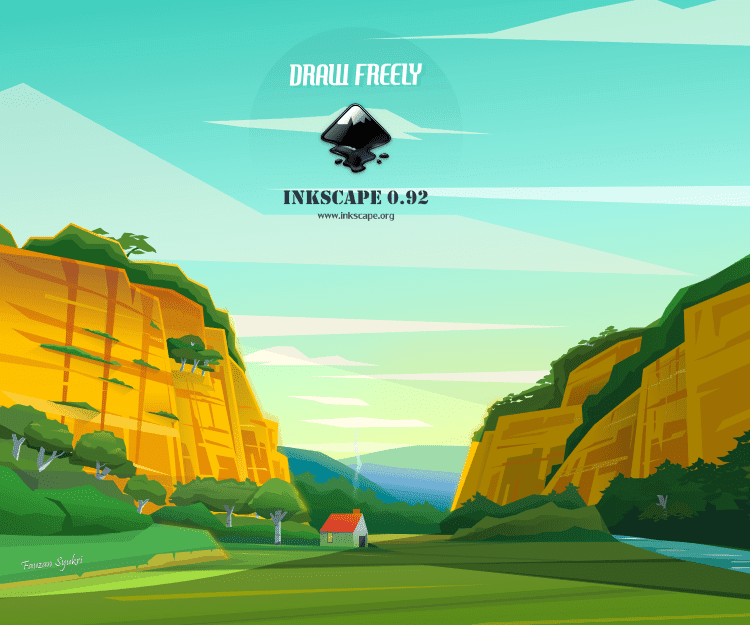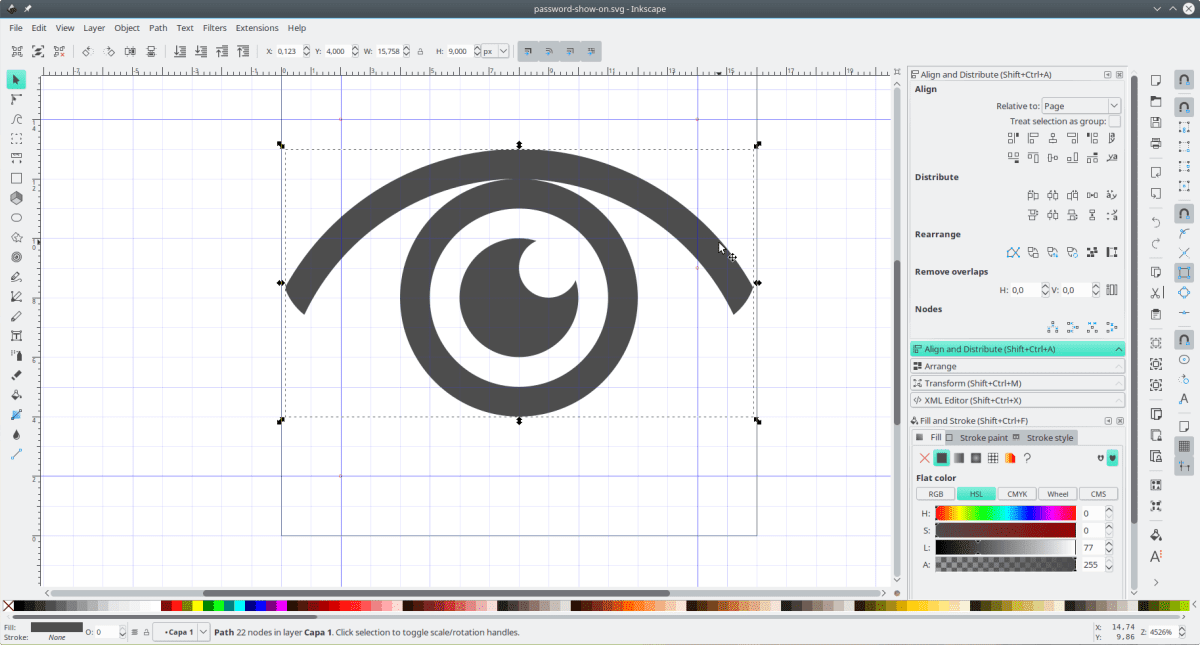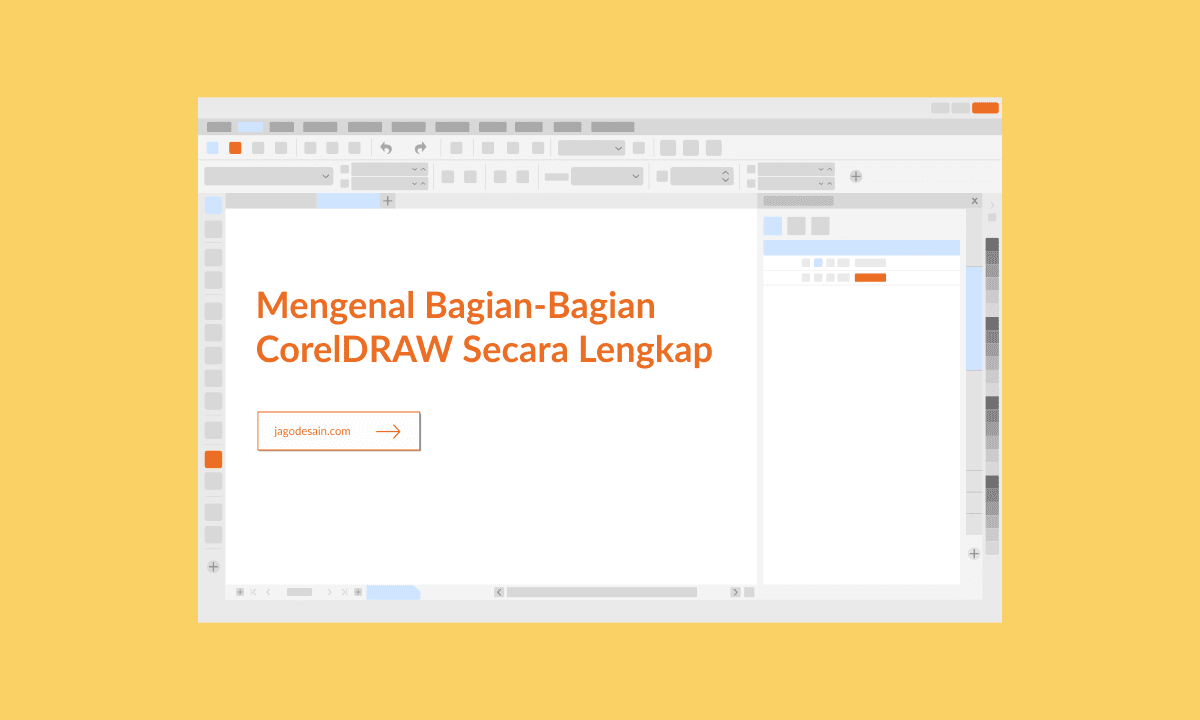
Sangat penting bagi Anda untuk mempelajari bab ini, tujuannya masih dalam rangka mengenal dan lebih memahami fitur-fitur dari Corel supaya kedepannya sanggup lebih mahir menggunakannya. sesudah mempelajari bab ini Anda tidak perlu lagi membaca atau mencari tools mana yang akan digunakan untuk menciptakan lingkaran, bentuk persegi, ataupun garis Anda sudah tahu tool mana yang harus digunakan. jadi ini akan sangat mengehemat waktu Anda
Detail Tutorial
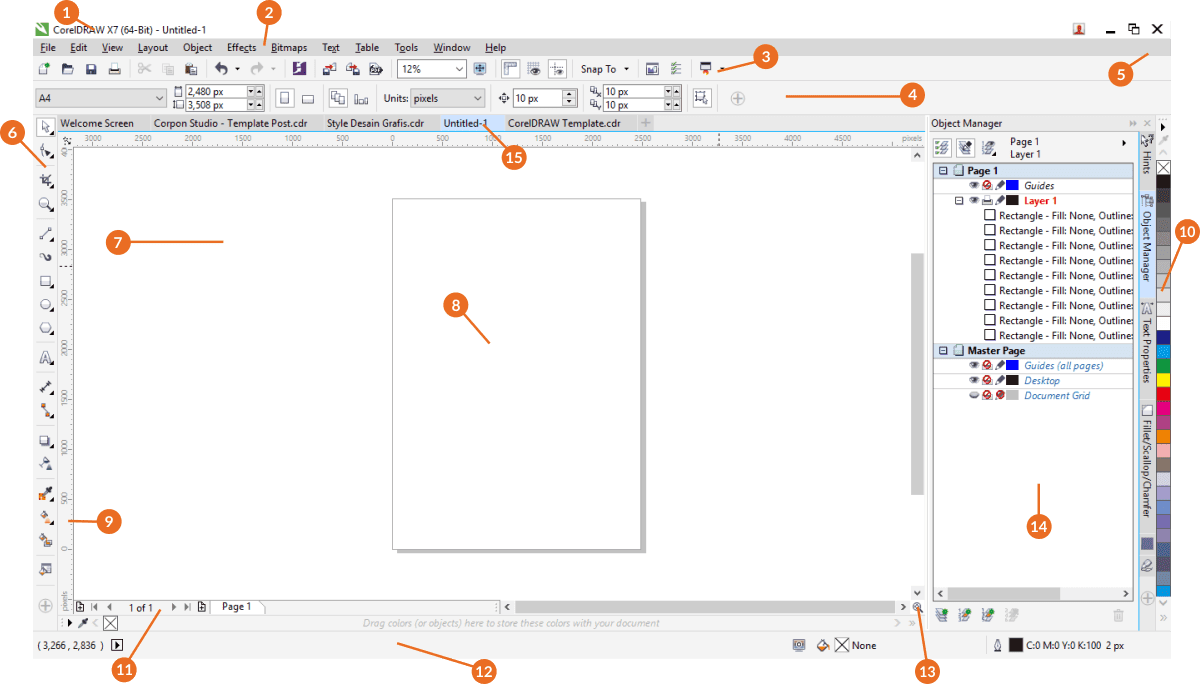
Peta bagian-bagian CorelDRAW
1. Title Bar
Title Bar yaitu area yang menampilkan judul / nama file yang sedang di buka.2. Menu Bar
Menu Bar merupakan area yang berisi sajian > dengan perintah-perintah yang dikelompokkan berdasarkan kategori yaitu : File, Edit, View, Layout, Arrange, Effects, Bitmaps, Text, Table, Tools, Windows dan Help.3. Toolbar / Standar bar

4. Property Bar

5. Control Windows
Control Window merupakan Kumpulan tombol pengatur tampilan jendela CorelDRAW atau jendela Drawing yang Terdiri dari Minimize, Maximize, Restore, Close.Pada versi CorelDRAW X7 hingga yang terbaru, fitur ini di hapus dan sebagai gantinya pihak pengembang menambahkan fitur gres yaitu "Tab Navigation" yang berfungsi untuk memudahkan pengguna untuk berpindah ke file lain.
6. Toolbox
Toolbox merupakan Bagian utama berupa Tools / alat untuk membuat, mengisi, dan memodifikasi suatu objek ataupun gambar dala CorelDRAW. berikut ini dan icon tool lengkap yang terdapat dalam toolbox:6.1 Pick Tool
Tool default yang berfungsi untuk menentukan obyek yang digambarkan dengan lambang anak panah. Pada prinsipnya untuk mengaktifkan semua sarana-sarana operasi yang terdapat dalam tampilan CorelDRAW yaitu untuk menunjuk perintah, menunjuk obyek dan mengaktifkannya.
6.2 Shape Tool
Tool yang berfungsi untuk melaksanakan pengeditan secara halus dan terutama untuk obyek kurva dan teks dengan memanipulasi jumlah node pada objek kurva atau text sesuai kebutuhan.
Tool lain yang terdapat di bab ini rata-rata mempunyai fungsi yang hampir sama, Anda sanggup mencoba satu-persatu untuk melihat fungsinya6.3 Crop Tool
Crop Tool fungsinya yaitu untuk memotong dan menghapus sebuah objek kurva ataupun bitmaps, Eraser, Knife Tools, dan Virtual Segment Delete juga mempunyai fungsi yang sama yaitu menghapus objek tertentu hanya saja dengan cara kerja yang berbeda.
6.4 Zoom Tool
Zoom Tool digunakan untuk memperbesar atau memperkecil tampilan obyek secara kasatmata dan negatif, perbesaran dengan perbandingan 1 : 1 serta perbesaran obyek terpilih dan sebagainya.
6.5 Freehand Tool
Freehand tool yaitu tool untuk pembuatan aneka macam model garis, kurva, dan menggambar bebas, dalam tool ini terdapat beberapa tool yang mempunyai fungsi sama antara lain : 2-Point Line, Bezier, Artistic Media, Pen, B-Spline, Polyline, 3-Point Curve.
Kesemuanya merupakan tools yang digunakan untuk menciptakan garis, Anda tidak perlu menguasai semuanya cukup salah satu saja yang berdasarkan Anda nyaman digunakan. Silahkan coba satu persatu tools nya untuk mencicipi tingkat kesulitan penggunaannya6.6 Smart Fill Tool
Smart Fill digunakan untuk memperlihatkan warna bidang dan warna outline sekaligus dan sanggup memperlihatkan efek duplikasi dan grouping pada bidang berbeda-beda dengan warna yang sama dari smart fill tool.
6.7 Retangle Tool
Tool ini digunakan untuk pembuatan obyek kotak, bujur sangkar, persegi panjang, atau segi empat.
6.8 Ellipse Tool
Tool ini digunakan untuk pembuatan obyek bulat baik berupa elips/oval, pie atau arc
6.9 Polygon Tool
Dan tool ini digunakan untuk menciptakan objek segitiga, segi empat, segi lima dan objek-objek polygon lainnya. Dalam tool ini terdapat pula tool Star, Compleks Star, Graph Paper, Spiral.
6.10 Basic Shape Tool
Nah Untuk Tool ini digunakan membentuk obyek bentuk dasar yang sudah disiapkan oleh aktivitas CorelDRAW secara default menyerupai bubble comment, Arrow Shape, Banner Shape dan lain-lain.
6.11 Text Tool
Sudah terperinci tool ini digunakan untuk menciptakan teks artistik. Walaupun pada tool ini tidak terdapat flyout, tetapi tool ini mempunyai tool lain yaitu Paragraph Formatting dan Character Formatting pada sub sajian text pada Property Bar standard.
6.12 Table Tool
Table Tool digunakan untuk menciptakan table pada CorelDRAW, untuk mengatur banyaknya kolom dan baris terdapat di bab Property Bar.
6.13 Parallel Dimension Tool
Fungsi dari Paraller Dimension Tool ini yaitu untuk menggambar garis paraller yang pertanda ukuran suatu objek ataupun luasnya.
6.14 Straigth-Line Connector Tool
Dan tool ini berfungsi untuk menggambar sebuah garis lurus untuk menghubungkan dua buah objek, tool ini hanya terdapat pada CorelDRAW versi X5 keatas
6.15 Blend Tool
Blend Tool berfungsi untuk mencampurkan (Blend) dua buah objek dengan memadukan perubahan bentuk objek dan warna yang kompleks antara kedua obejek yang di campurkan.
Dalam Tool ini terdapat beberapa tool lain antara lain :
- Contour Tool : digunakan untuk menciptakan serangkaian bentuk konsentris dari sebuah objek
- Distort Tool : digunakan untuk mendistorsi objek dengan menerapkan efek push &l pull, zipper dan efek twister.
- Drop Shadow : digunakan untuk menciptakan bayangan sebuah objek kurva, text, ataupun gambar
- Envelope : digunakan untuk mengubah bentuk suatu objek atau text dengan mengubah atau menyeret node dari bentuk aslinya.
- Extrude : digunakan untuk menciptakan efek 3D pada suatu objek, tool ini juga digunakan untuk menciptakan efek Long Shadow pada Flat Desain.
- Transparency : digunakan untuk memperlihatkan efek transparansi di sebuah objek baik kurva, text, ataupun bitmaps
6.16 Color Eyedropper Tool
Tool ini digunaka untuk mengambil sampel atau pola warna yang berupa prosentase gabungan warna dari obyek terpilih dan diterapkan pada obyel lain supaya warnanya sama.
6.17 Outline Pen Tool
Tool untuk mengatur segala sesuatu wacana outline atau garis sisi luar obyek mencakup ketebalan, warna, menghapus outline dan sebagainya.
6.18 Fill Tool
Tool untuk mengatur segala sesuatu wacana fill obyek atau warna dari obyek mencakup pengaturan warna, menghapus fill dan sebagainya.
6.19 Interactive Fill Tool
Tool untuk menciptakan gradasi warna pada sebuah objek kurva atau text di CorelDRAW. Mesh fill juga menghasilkan graadsi warna hanya saja penggunaannya lebih komplek, namun kalau Anda sudah mahir hasil gradasi yang dihasilkan sanggup menciptakan desain Anda menyerupai terlihat realistik
7. Drawing window
Drawing Window merupakan Area diluar Drawing Page yang sanggup juga digunakan untuk menciptakan atau memodifikasi objek.8. Drawing Page
Drawing Page merupakan Area lembar kerja berbentuk persegi dengan ukuran yang sanggup diubah-ubah mengacu pada ukuran standar kertas, dimana setiap objek gambar yang terdapat di area tersebut sanggup dicetak. Area ini juga dikenal sebagai Printable Area, dan Objek yang terdapat diluar dari area ini tidak akan ikut tercetak dan akan otomatis terpindah ke Master Page.9. Ruler
Ruler merupakan Batas horizontal dan vertikal yang digunakan untuk menentukan ukuran dan posisi objek pada sebuah gambar.10. Color Palette
Color Palette merupakan bab yang berisi pola warna Default yang sanggup digunakan untuk pribadi mewarnai suatu objek kurva atau text.11. Document Navigator
Document Navigator yaitu Area di pojok kiri bawah Drawing Window yang berisi pengontrol untuk berpindah dari satu halaman ke halaman gambar yang lain.12. Status Bar
Status Bar Menampilkan status objek yang sedang aktif dan posisi kursor di jendela serta warna yang digunakan pada objek tersebut13. Navigator
Navigator yaitu Tombol pada pojok kanan bawah Drawing Window yang berkhasiat untuk membuka tampilan Drawing Window dalam ukuran yang kecil. Tombol tersebut sanggup membantu Anda untuk bergerak pada gambar yang Anda kerjakan cara menggunakannya hanya dengan mengeklik kiri mouse dan menahannya.14. Docker
Jendela yang berisi perintah dan setting (pengaturan) yang relevan pada alat (tool) tertentu. Semisal Objeck Manager, Color Pallete, Text Property, Fillet and Scallop dan sebagainya, Anda sanggup menambahkan atau mengurangi docker sesuai keinginan.14. Tab Navigation
Fitur ini hanya tersedia di versi X7 hingga terbaru, berfungsi untuk memudahkan pengguna menambah atau berpindah ke lembar kerja lain tanpa perlu meload ulang software Corel. Hanya dengan sekali klik pengguna sanggup leluasa berpindah ke file lain untuk copy paste atau lainnya.Perbedaannya dengan Document Navigator yaitu Document Navigator menambah atau berpindah ke halaman lain tapi masih dalam satu file yang sama, sedangkan Tab Navigation digunakan untuk berpindah atau menambah fle lembar kerja baru.
Tutorial Selanjutnya
Dewa Desain - Baca Step 3 - Fungsi Shaping