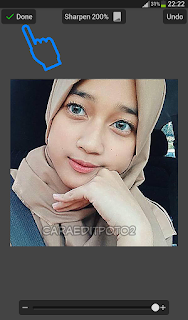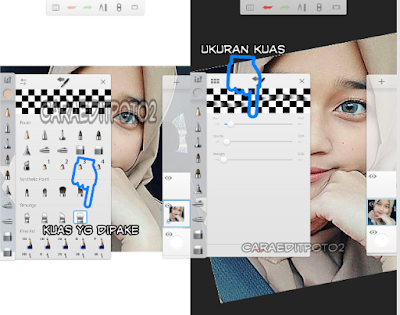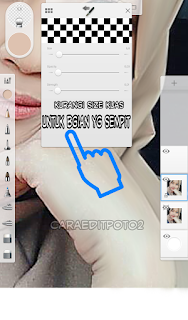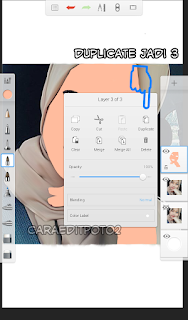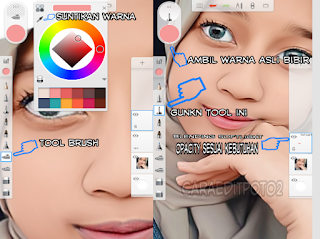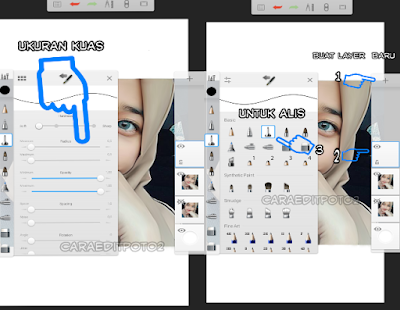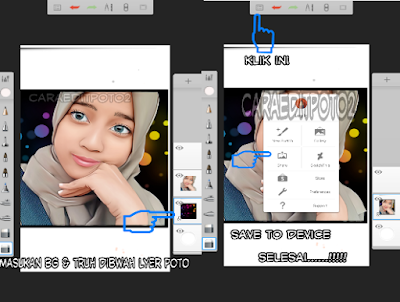Tutorial Sketchbook - Hai sahabat setia caraeditpoto2 jumpa kembali dengan aku disini, dan untuk mengisi waktu luang aku akan menambah postingan seputar tutorial edit foto di ponsel android. Dan untuk tutorial edit foto yang akan aku berikan kali ini yaitu Tutorial edit foto scribble art android dengan aplikasi Sketchbook.
Edit foto scribble ini menyerupai coretan pensil namun nampak terlihat klasik dan keren sekali, sehingga tak heran kalau banyak orang yang menyukai edit foto scribble ini. Bagi sobat yang tertarik dengan tutorial edit scribble di android ini, sobat harus persiapakan terlebih dulu materi berupa foto dan aplikasi Autodsk Sketchbook.
Untuk aplikasi sobat sanggup dapatkan di playstore atau daerah download lainnya, carilah aplikasi sketchbook pro alasannya sudah mempunyai tool yang lengkap. kalau semuanya sudah siap pribadi saja ikuti tutorial edit foto scribble yang aku berikan dibawah ini.
Bahan
Aplikasi Autodesk Sketchbook disini
Aplikasi Snapseed disini
Foto yang akan di edit
Disini aku juga telah menyediakan tutorial scribble art dalam bentuk video, silahkan di tonton hingga habis dan jangan lupa like, share subscribbe untuk berlangganan secara gratis.
Dalam proses pembuatan edit foto scribble art ini diharapkan kesabaran dan ketelitian, biar mendapat hasil yang maksimal. Silahkan kembang imajinasi sobat untuk membuat edit foto scribble art di android dengan sangat keren.
Demikian saja pembahasan aku pada kali ini wacana tutorial edit foto scribble di android dengan apliaksi sketchbook, semoga sanggup dipahami dan menambah pengetahuan gres buat sobat pengunjung setia Caraeditpoto2.
Sobat juga sanggup mencar ilmu edit foto picsart android alasannya editan foto tersebut hamir menyerupai dengan edit foto scribble art. Silahakan jangan ragu share postingan ini ke media umum kalau bermanfaat bagi sobat. Terimakasih telah meluangkan waktunya mampir di Caraeditpoto2 hingga berjumpa kembali di lain kesempatan.
Edit foto scribble ini menyerupai coretan pensil namun nampak terlihat klasik dan keren sekali, sehingga tak heran kalau banyak orang yang menyukai edit foto scribble ini. Bagi sobat yang tertarik dengan tutorial edit scribble di android ini, sobat harus persiapakan terlebih dulu materi berupa foto dan aplikasi Autodsk Sketchbook.
Untuk aplikasi sobat sanggup dapatkan di playstore atau daerah download lainnya, carilah aplikasi sketchbook pro alasannya sudah mempunyai tool yang lengkap. kalau semuanya sudah siap pribadi saja ikuti tutorial edit foto scribble yang aku berikan dibawah ini.
Bahan
Aplikasi Autodesk Sketchbook disini
Aplikasi Snapseed disini
Foto yang akan di edit
- Buka aplikasi snapseed kemudian masukan foto, kemudian pilih sajian detail atur sharpening dan structure jangan lupa untuk memberi efek black dan white.
- Sekarang masuk ke aplikasi Sketchbook kemudian masukan foto yang akan kita edit, selanjutnya klik icon + untuk menambah layer baru, perhatikan gambar dibawah ini.
- Berikutnya turunkan opacity layer pertama untuk mempermudah proses pengeditan scribble art ini, disini aku turunkan menjadi 75% saja.
- Gunakan tool pensil untuk membuat coretan, untuk tool nya bergotong-royong banyak yang sanggup digunakan namun disini aku pakai tool pensil menyerupai pada gambar dibawah ini.
- Untuk ukuran yang dipakai, sanggup sobat ikuti atau rubah sendiri sesuai selera.
- Mulai untuk corat - coret bab mata, hidung dan bab lainnya, untuk melihat balasannya hide layar foto dengan cara klik pada bab icon mata di layer tersebut, perhatikan gambar berikut ini.
- Langkah terakhir adalah menyimpan balasannya di ponsel, caranya klik sajian share dan save device. Selesai selamat mencoba guys..!!!
Disini aku juga telah menyediakan tutorial scribble art dalam bentuk video, silahkan di tonton hingga habis dan jangan lupa like, share subscribbe untuk berlangganan secara gratis.
Dalam proses pembuatan edit foto scribble art ini diharapkan kesabaran dan ketelitian, biar mendapat hasil yang maksimal. Silahkan kembang imajinasi sobat untuk membuat edit foto scribble art di android dengan sangat keren.
Demikian saja pembahasan aku pada kali ini wacana tutorial edit foto scribble di android dengan apliaksi sketchbook, semoga sanggup dipahami dan menambah pengetahuan gres buat sobat pengunjung setia Caraeditpoto2.
Sobat juga sanggup mencar ilmu edit foto picsart android alasannya editan foto tersebut hamir menyerupai dengan edit foto scribble art. Silahakan jangan ragu share postingan ini ke media umum kalau bermanfaat bagi sobat. Terimakasih telah meluangkan waktunya mampir di Caraeditpoto2 hingga berjumpa kembali di lain kesempatan.