Sambil menunggu waktu berbuka puasa tiba, pada kesempatan kali ini saya akan memperlihatkan tutorial edit foto grime art. Untuk mengubah foto menjadi grime art atau zombie ini, kita menggunakan aplikasi sketchbook pro. Bagi kalian yang masih pemula dan belum paham cara menggunakan aplikasi tersebut, dapat lihat cara menggunakan aplikasi sketchbook pro.
Disini kita akan menciptakan wajah sedikit menyeramkan, tapi tetap terlihat keren kok 😉. Dan edit foto grime art ini merupakan edit foto yang sedang populer, sehingga tak heran bila kalian banyak menemukan foto grime art di banyak sekali media sosial. Buat kalian yang ingin mencoba membuatnya dapat ikuti proses edit foto grime art dibawah ini.
Bahan
Aplikasi Sketchbook Pro disini
- Buka aplikasi sketchbook pro dan mulai masukan foto yang akan kita edit, pilih icon (+) untuk menambahkan layer baru. Selanjutnya kita mulai menciptakan garis - garis ikuti bentuk foto, gunakan kuas pensil dengan settingan seperlunya.
- Pelan - pelan saja menciptakan garis - garis dan usahakan rapih, bila sudah klik icon (+) untuk menambah layar gres lagi. Sekarang saatnya mengeluarkan kreativitas, buatlah foto grime art seseram mungkin biar terlihat menarik. Kurang lebih hasilnya menyerupai ini.
- Sekarang saatnya memberi warna pada bab tangan dan wajah, silahkan warnai sesuka hati usahakan satu warna satu layer. Jika sudah selesai memberi warna selanjutnya kita akan menciptakan gradiasi warna, disini kita gunakan Menu Fill pilih yang kedua yakni Linear Fill. Sebelum memulainya pastikan dulu posisi kursor berada di layer bab wajah.
- Nanti akan muncul sebuah garis lurus, nah teman atur sendiri warna yang akan digunakan dan atur juga jarak antara (warna 1 - warna 2). Disini saya menggunakan warna ungu muda dibagian atas, ungu bau tanah dibagian bawah kira - kira nanti hasilnya menyerupai ini.
- Lakukan langkah yang sama menyerupai atas, untuk bab layer tangan bila sudah kita satukan semua layer klik marge all. Sekarang buat lagi layer gres gunakan kuas brush dengan warna hitam, pakai setingan kuas rendah perhatikan gambar dibawah ini.
- Silahkan usap - usap ikuti contoh grime yang telah kita buat sebelumnya, nanti hasilnya kurang lebih menyerupai gambar dibawah ini.
- Sekarang lanjut kebagian rambut, buat layer gres kemudian bentuk contoh rambut menggunakan warna coklat tua. Untuk kuas dan setingannya bebas, atau dapat juga menyerupai yang saya pakai lihat gambar dibawah.
- Buat kembali layer gres untuk menciptakan arsiran rambut, kuas yang digunakan sama menyerupai diatas namun kali ini kita menggunakan warna yang lebih terang. Arsir rambut pelan - pelan saja biar rapih, dan bila sudah gunakan kuas brush untuk menciptakan rambut sedikit berkilau. Warna yang digunakan Ungu setingan kuas menyerupai gambar berikut ini.
- Jika dirasa sudah rapih klik layer pling atas pilih marge all. Dan hasilnya selesai juga cara menciptakan edit foto grime art ini, simpan hasilnya di album galeri ponsel. Selamat mencoba !!!
Baca Juga : Cara Edit Foto Pop Art di Sketchbook
Sekarang sudah paham kan cara menciptakan foto grime art di android ? silahkan pelajari dan kembangkan sendiri berdasarkan imajinasi masing - masing. Karena tuorial ini hanyalah dasar pembuatan foto grime art, hasilnya juga seadanya 😃.
Demikian yang dapat saya sampaikan wacana tutorial grime art keren di sketchbook android, semoga postingan ini bermanfaat bagi pembaca semua. Silahkan share lewat media umum bila teman menyukai artikel ini. Terimakasih telah mampir di rumah edit foto android, hingga berjumpa kembali di tutorial edit foto terbaru lainnya.


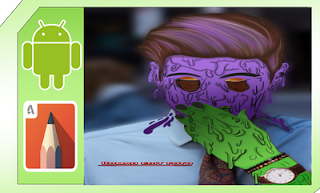
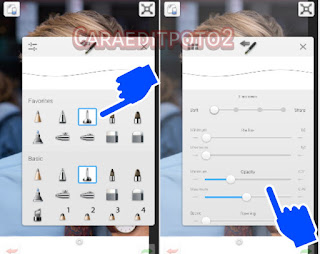

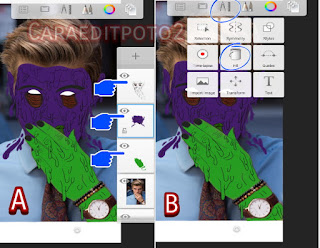
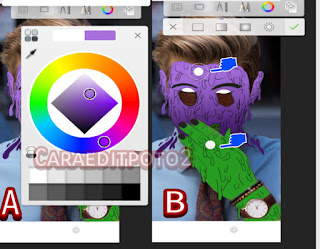
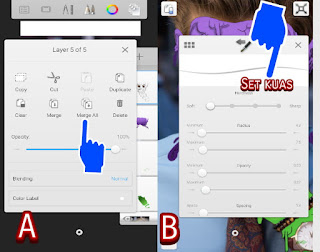

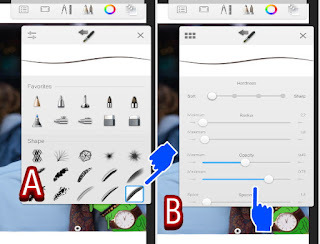
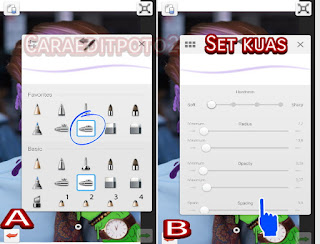
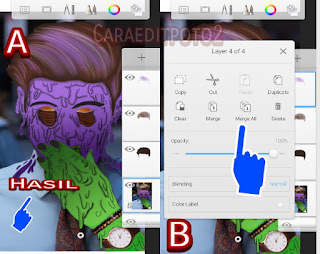





No comments