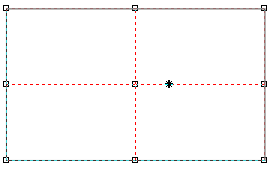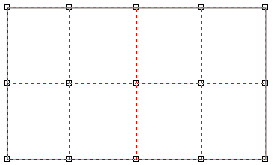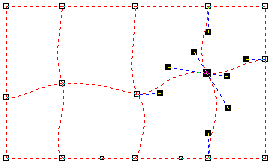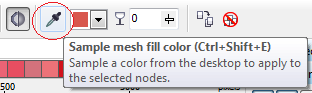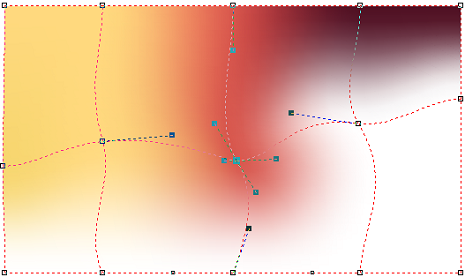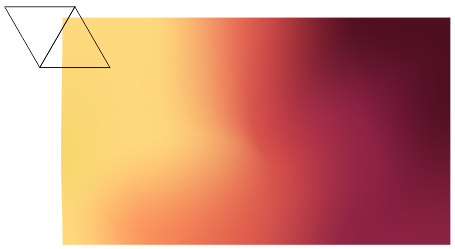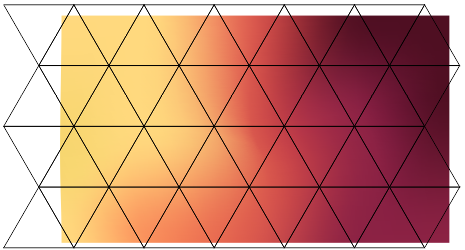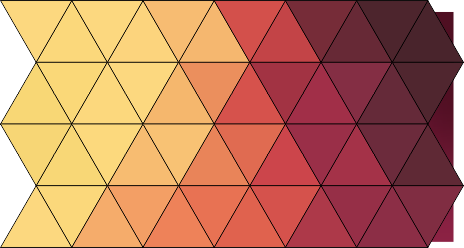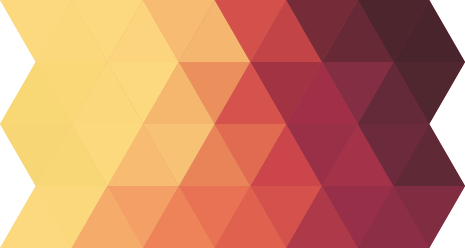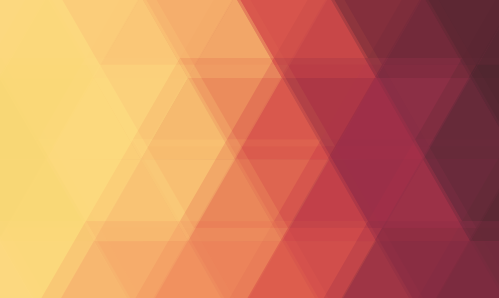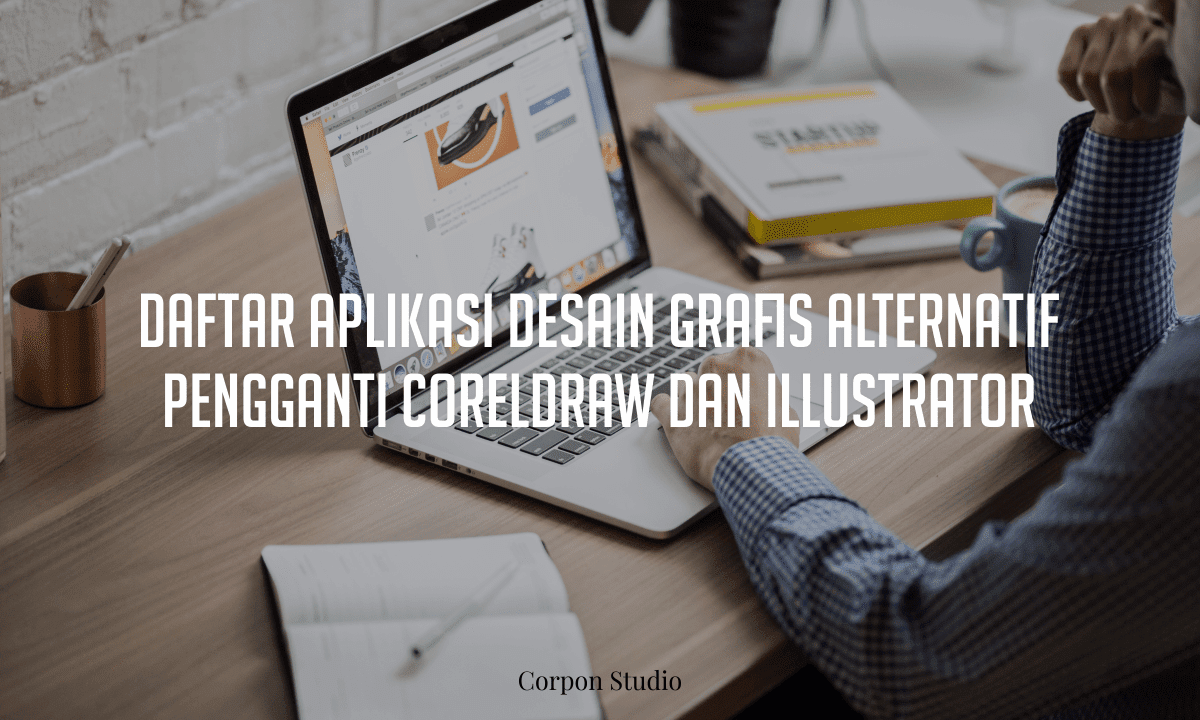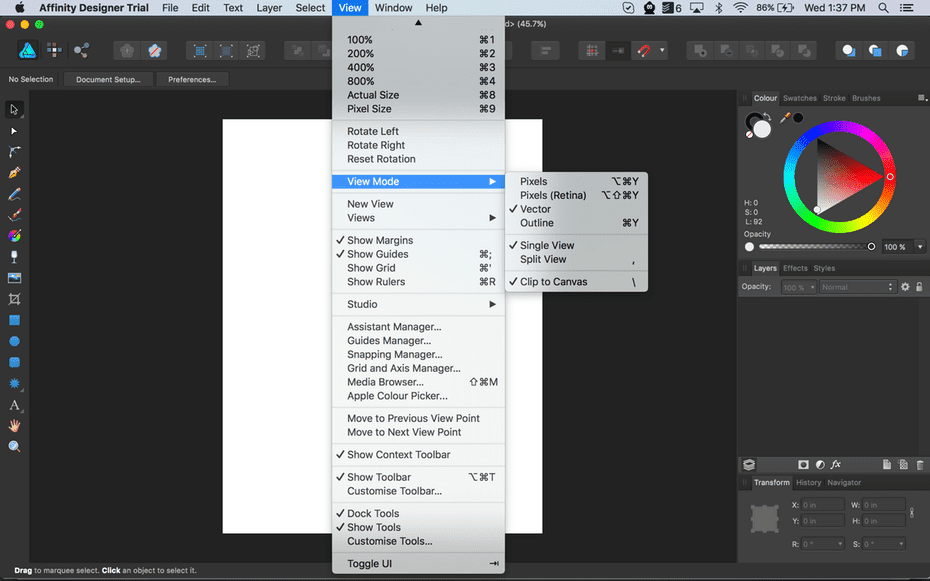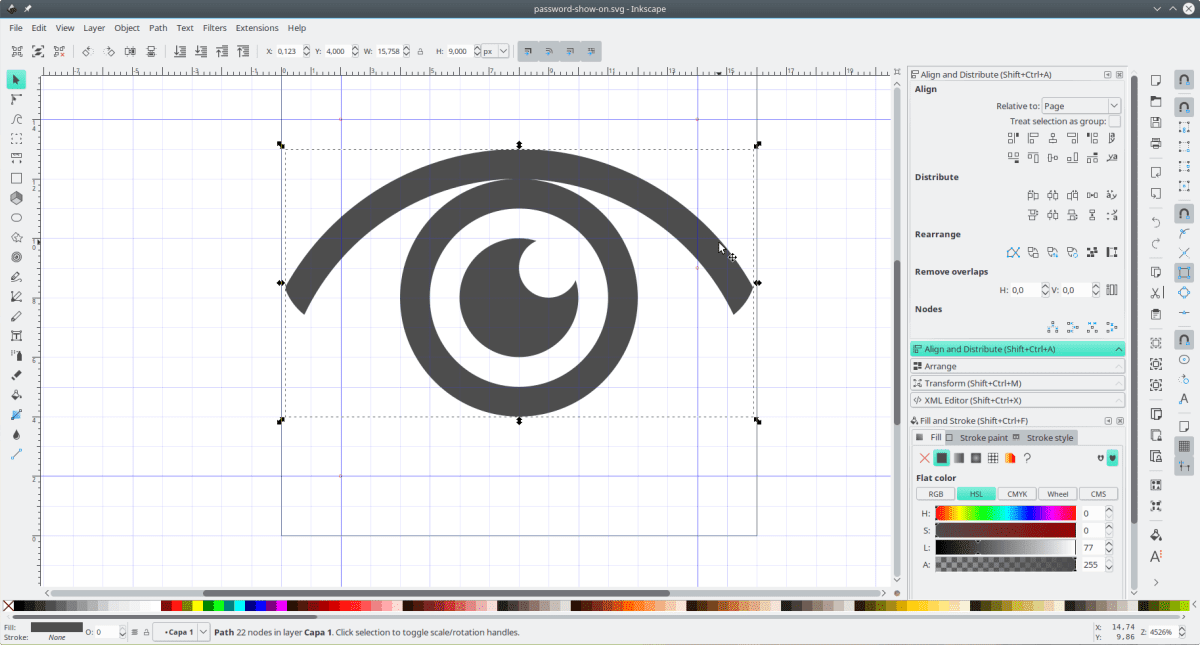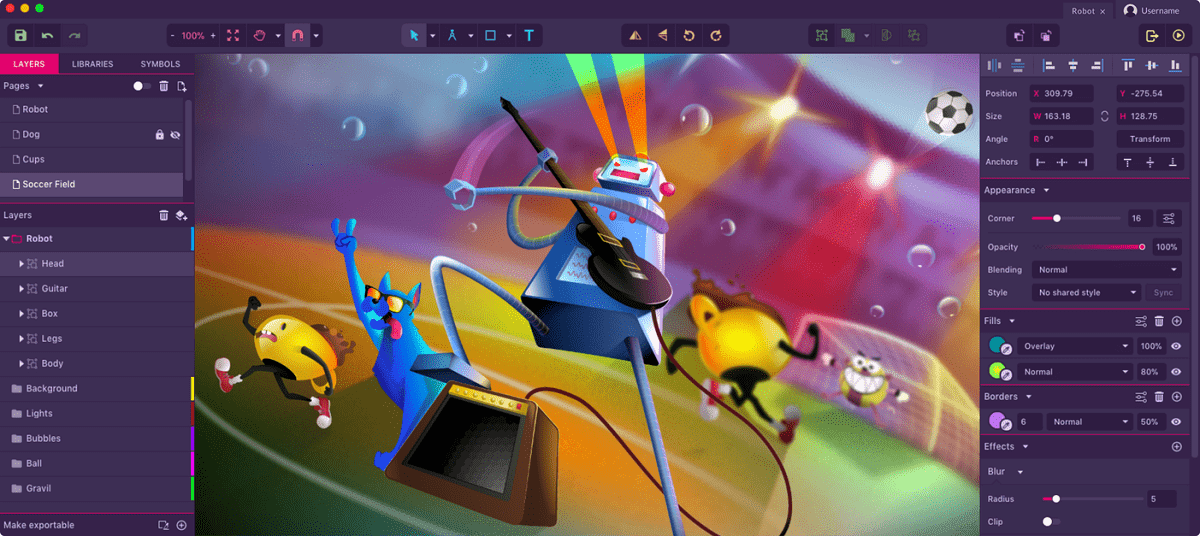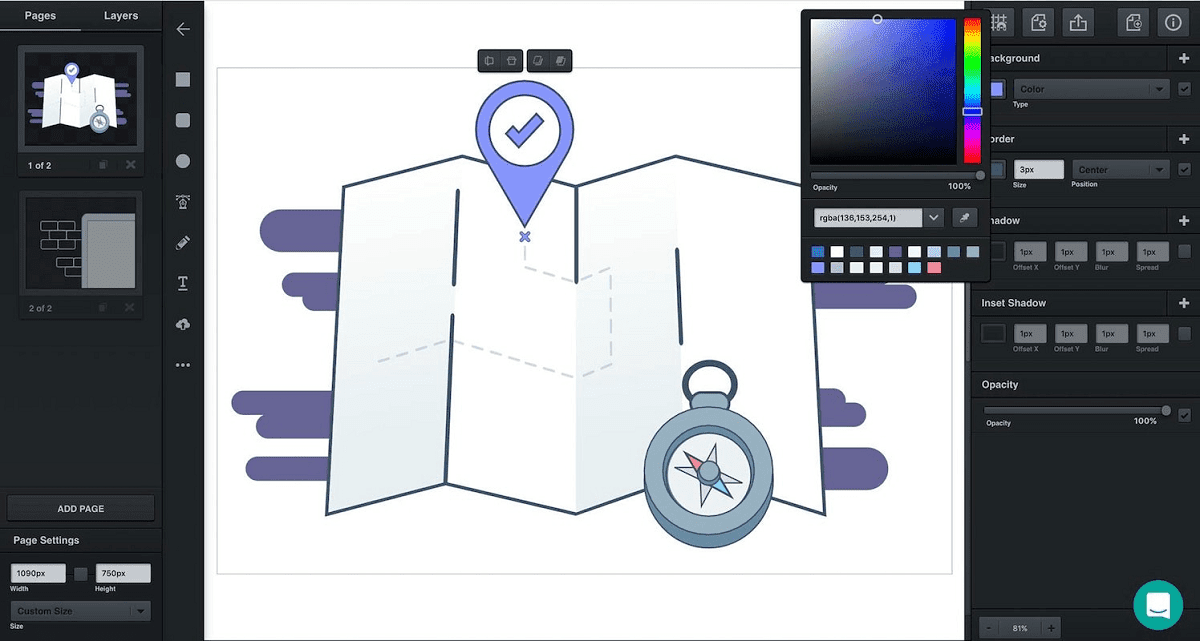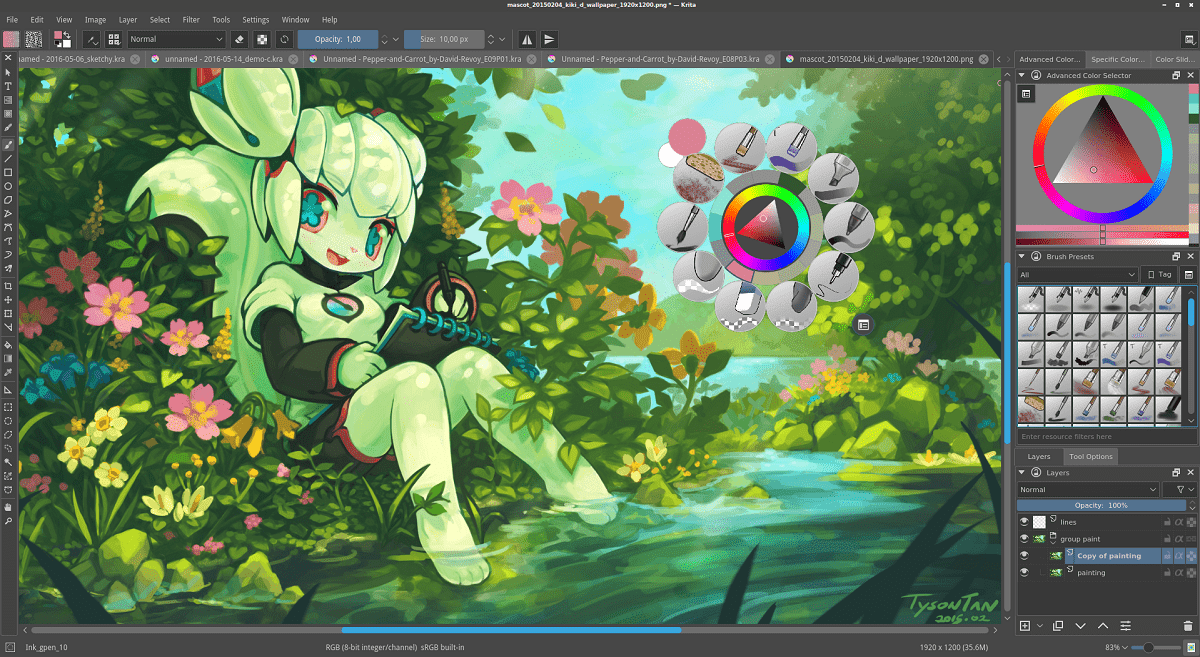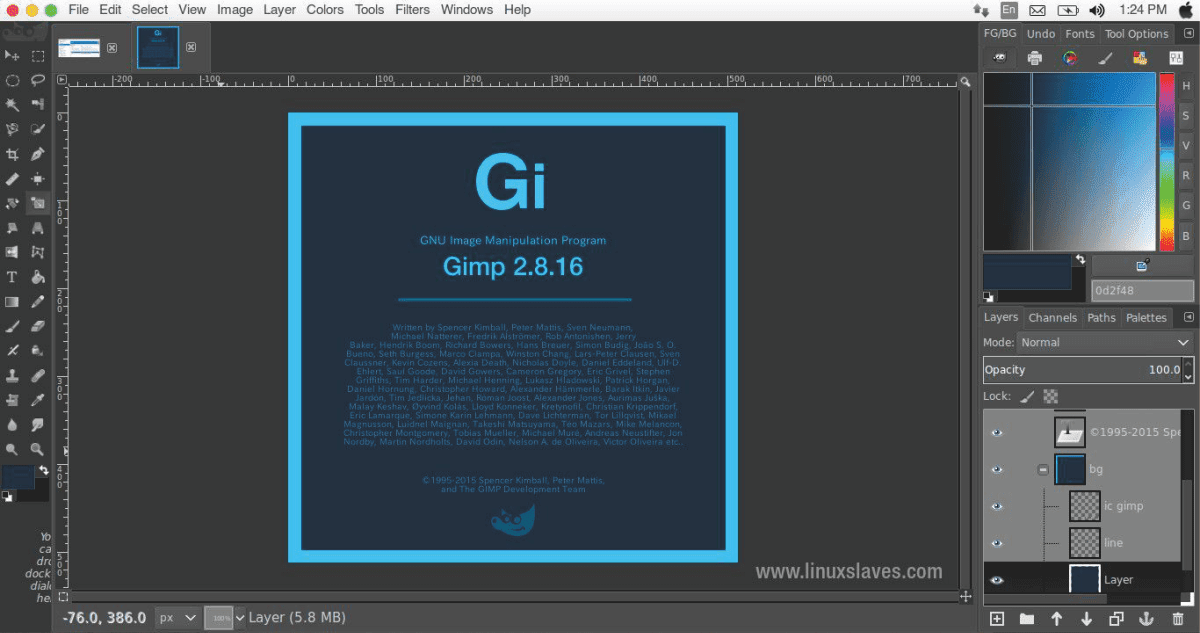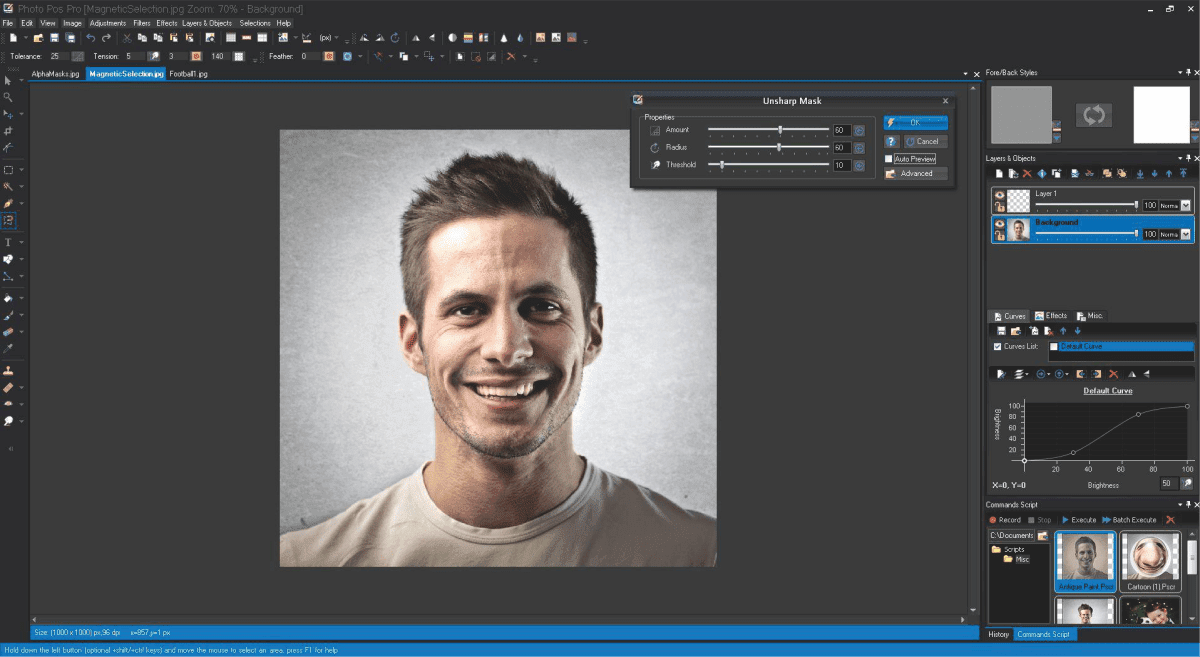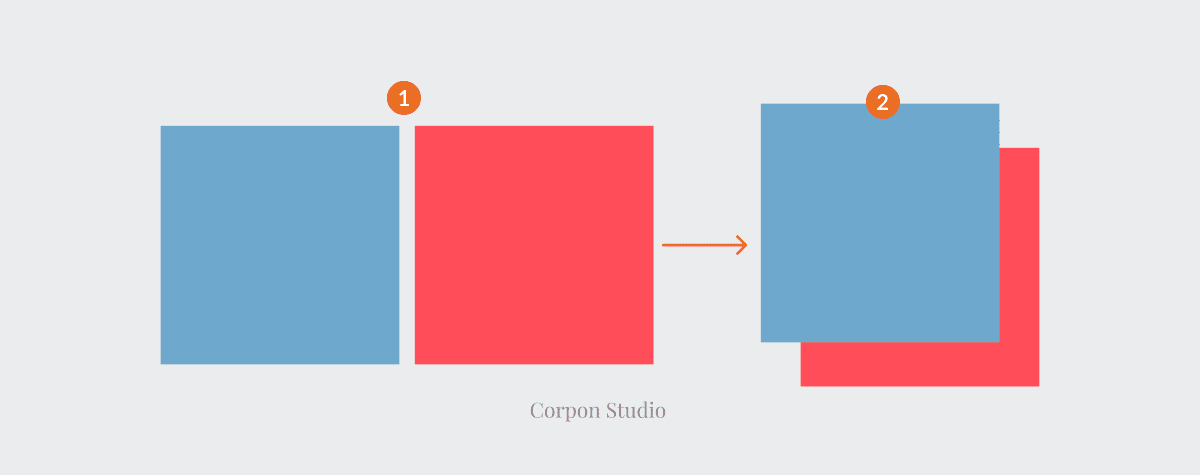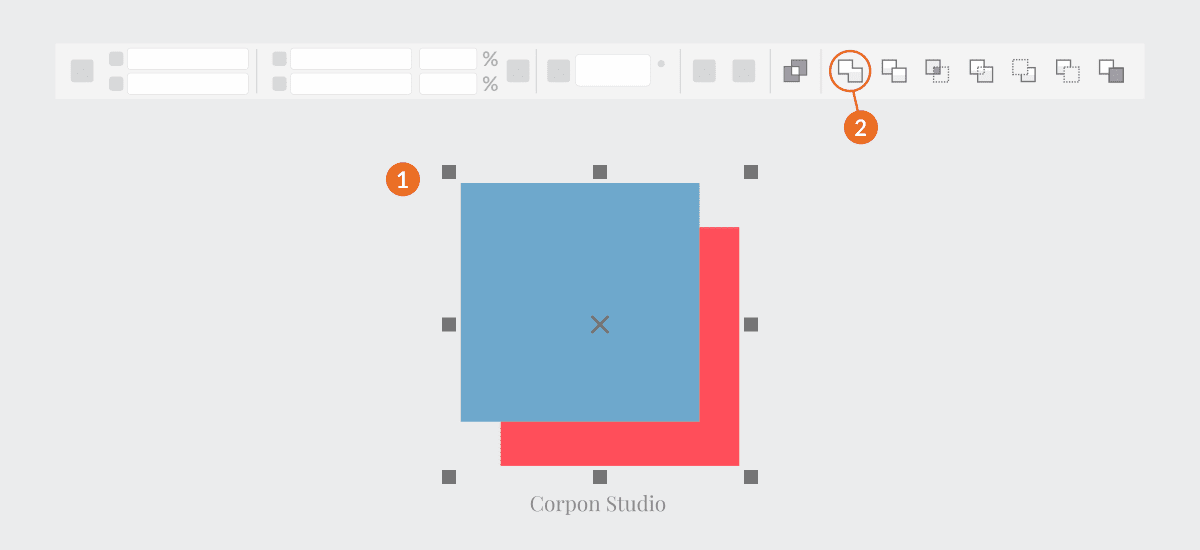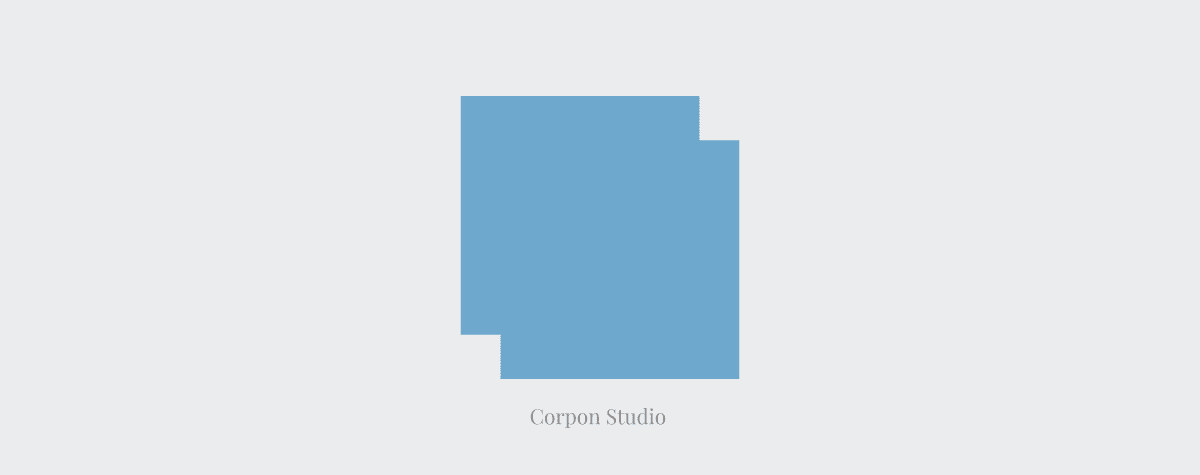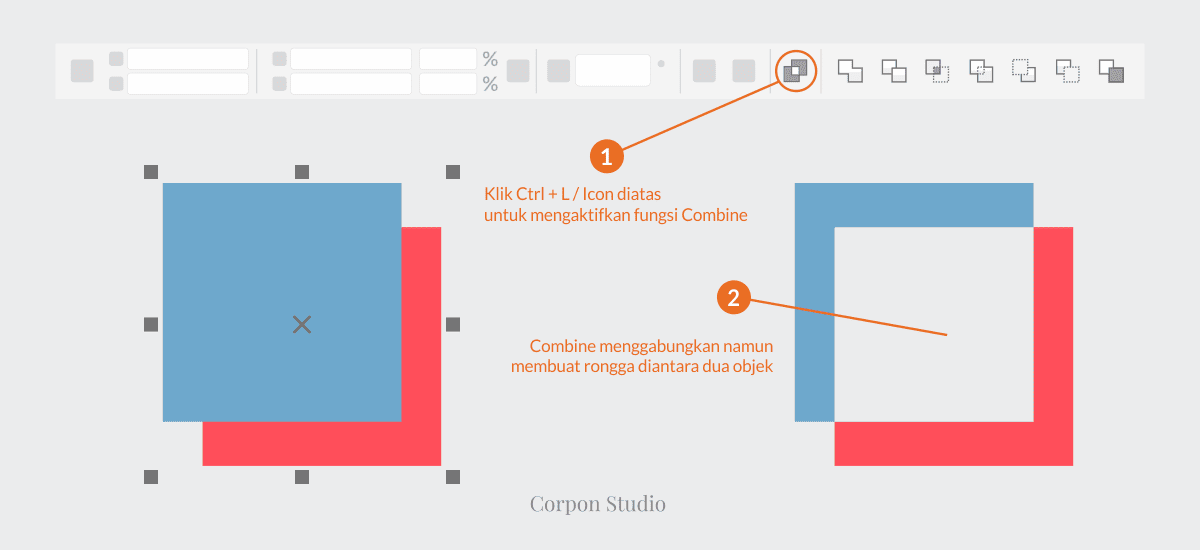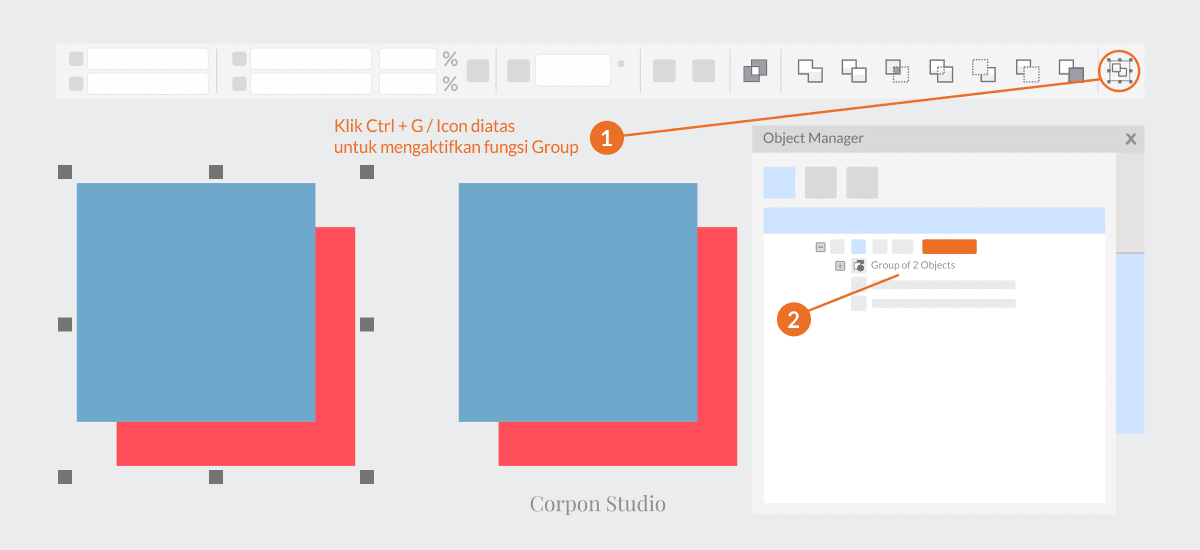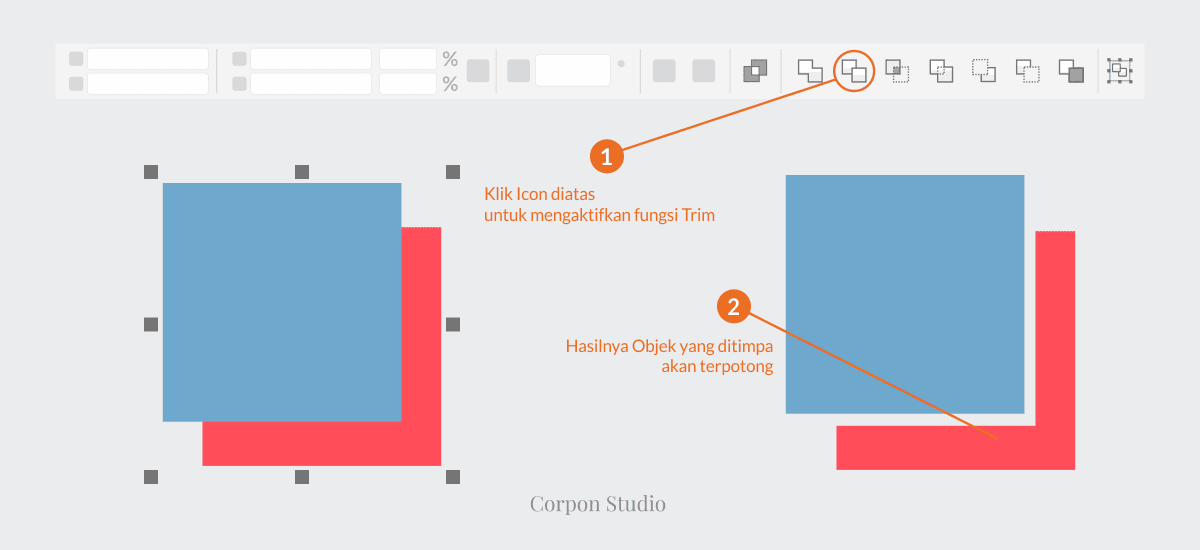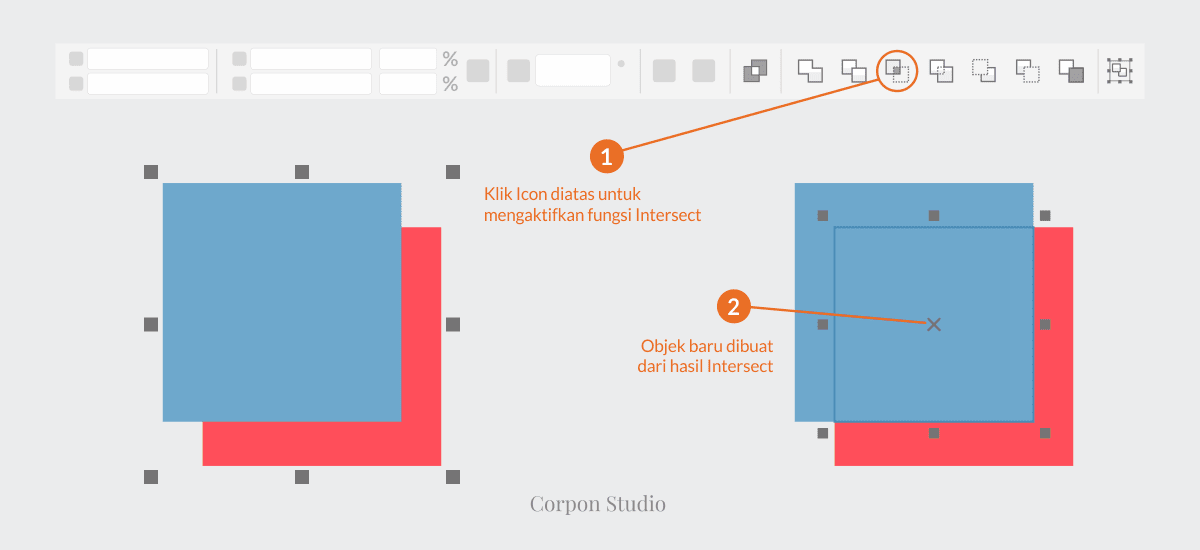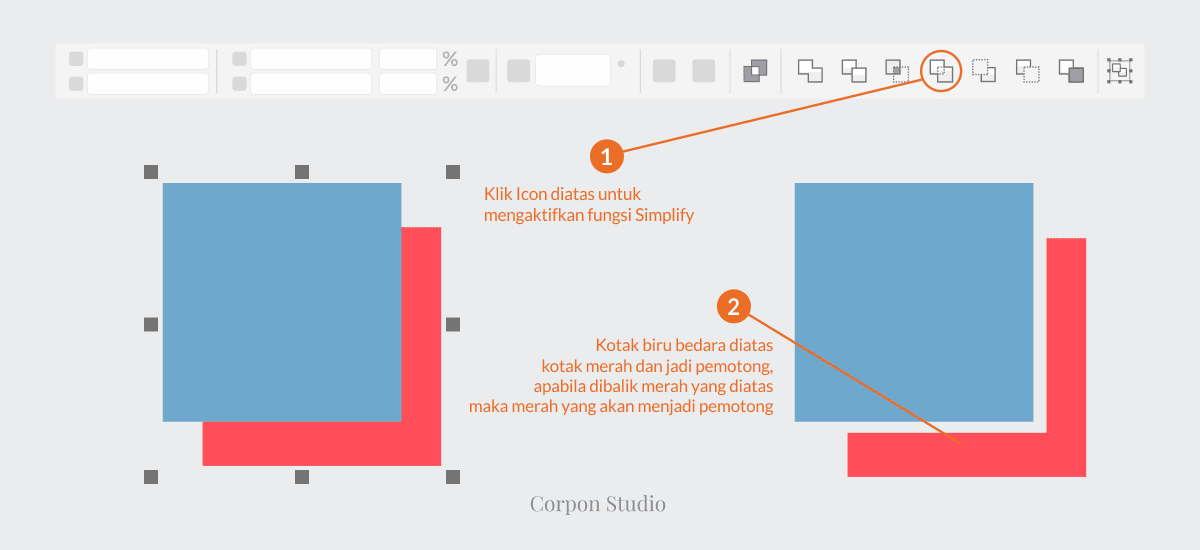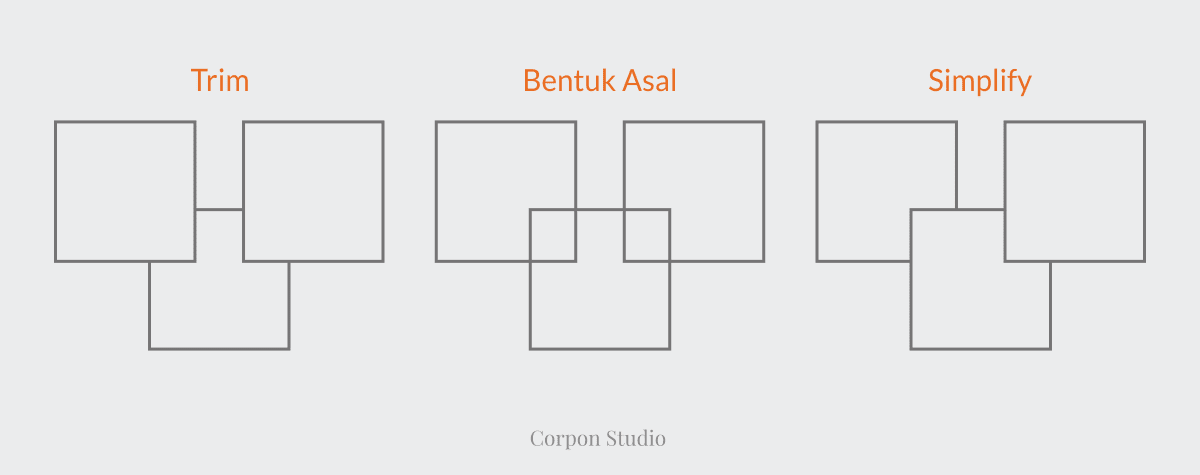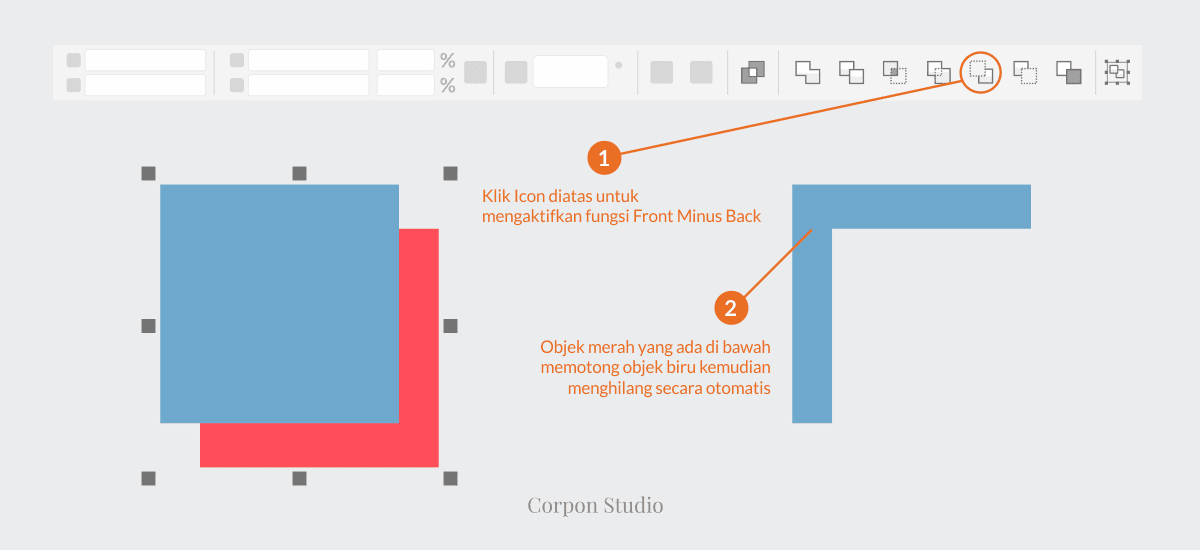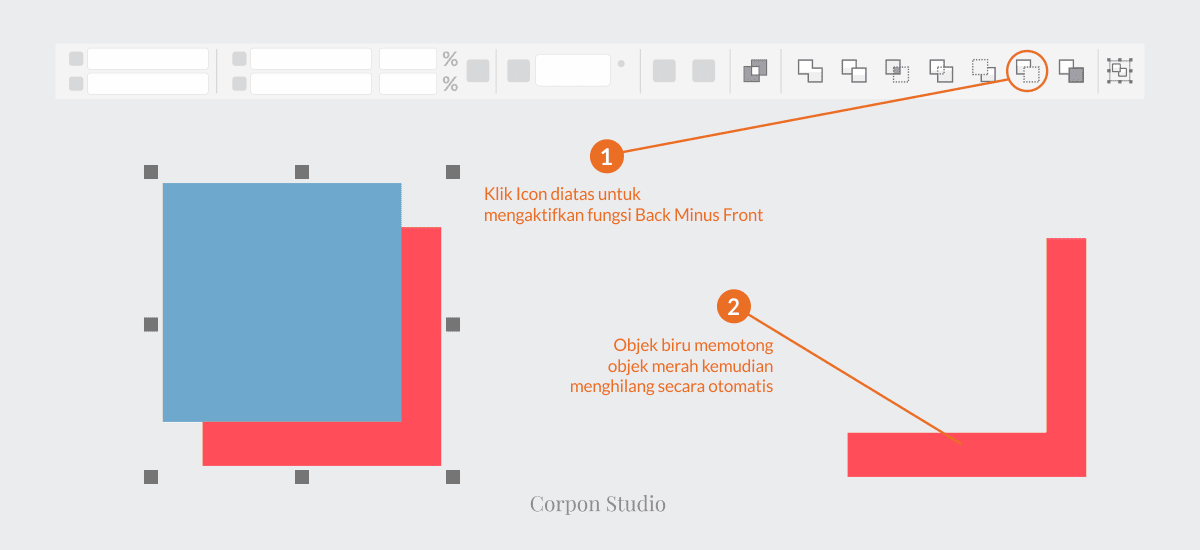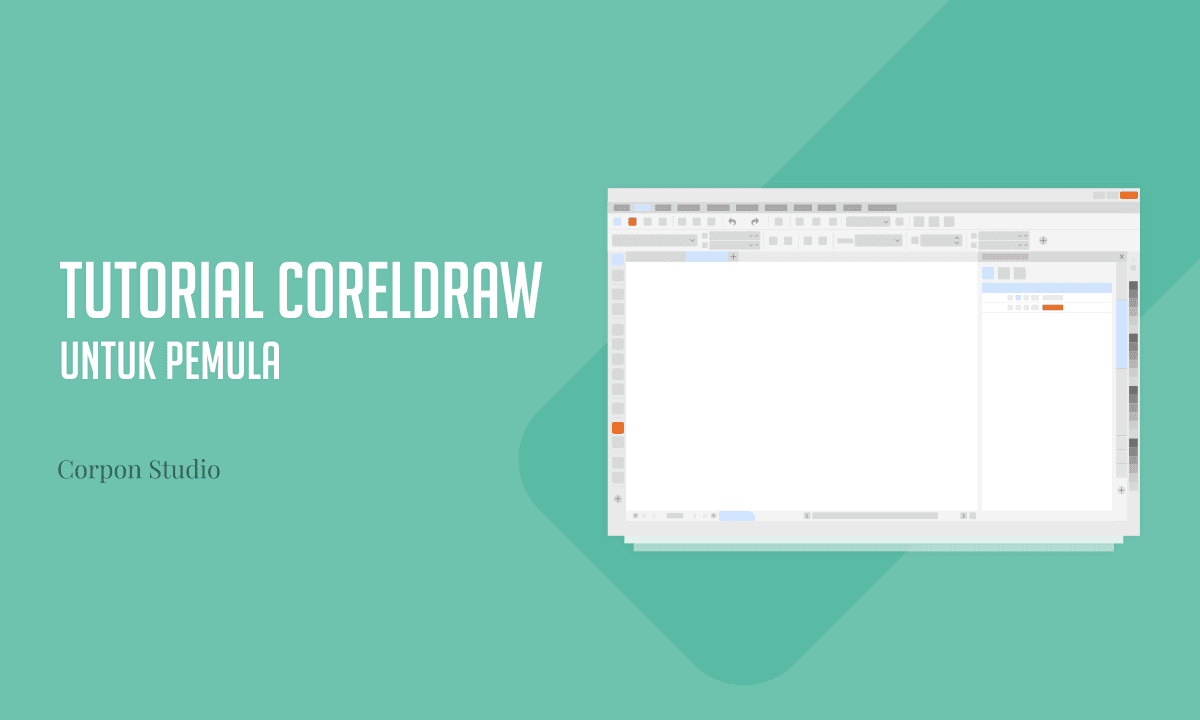
CorelDRAW merupakan software grafis yang paling dikenal di Indonesia sesudah illustrator, selain lebih gampang dipakai tampilan interfacenya juga sangat nyaman sehingga aneka macam penggunanya yang enggan untuk berpindah ke software grafis lain.
Baca Juga :
Perlu di ingat !!! sebagai pemula anda jangan eksklusif mengerjakan desain grafis yang rumit mirip Vector, Typografi dan lain-lain, tapi mulailah dari hal kecil mirip menciptakan sebuah persegi, mencar ilmu tehnik penggabungan objek santunan gradasi warna dan lainnya.
1. Kenali
Kenali Software CorelDRAW itu sendiri, anda harus tahu bagian-bagian dari Corel serta fungsinya seperti potongan Toolbox, Menu Bar, Standar Bar, Property Bar, Docker dan lain-lain.
Untuk ini kami menyiapkan beberapa step yang membahas potongan pengenalan ini lebih lengkap yang akan di jelaskan dibawah. Kami juga sudah menyiapkan ebook dan video tutorial yang dapat Anda download untuk praktek pengenalan ini melalui link di bawah ini :
2. Pelajari
Salah satu kelebihan dari CorelDRAW dibanding software desain lainnya adalah; lebih gampang untuk di pelajari dan digunakan, dengan di dukung tampilan/antar muka yang segar dan tidak menciptakan mata pusing. Kami yakin Anda hanya membutuhkan waktu sebentar untuk mempelajarinya,Pada versi terbaru bahkan disediakan fitur yang memungkinkan Anda mengubah Workspace atau dapat disebut tampilan dari corelDRAW sesuai kehendak Anda dan ini sangat berguna, bahkan bagi yang terbiasa menggunakan Illustrator Anda dapat mengubah tampilannya mirip illustrator.
Tapi bukan berarti tidak perlu memeplajari CorelDRAW lebih lanjut, Anda tetap harus mempelajari beberapa tools penting yang akan Anda butuhkan pada ketika menggunakan CorelDRAW nanti, semua sudah kami siapkan berurutan dibagian bawah artikel Anda hanya perlu mengikutinya secara bertahap.
Pelajari juga perihal shortcut key pada CorelDRAW, potongan ini hanya opsional Anda juga dapat untuk melewatinya. Tujuan dari mempelajari shortcut key ini ialah semoga memudahkan Anda dalam menggunakan tools dan efek yang ada pada CorelDRAW, Kaprikornus Anda tidak perlu susah-susah menggeser mouse untuk mengaktifkan tools yang Anda butuhkan, ini akan sangat mengehemat waktu pekerjaan Anda.
Anda juga dapat mengubah shortcut key-nya sesuai dengan impian dengan cara pilih Tools > Option atau tekan Ctrl+J, maka akan muncul windows, kemudian pilih Commands > Pilih tools yang ingin Anda ubah > pilih Shortcut Keys, kemudian masukkan shortcut yang Anda inginkan pada kolom "New Shortcut Key" dan klik Assign. Untuk lebih terang silahkan perhatikan gambar di bawah ini:
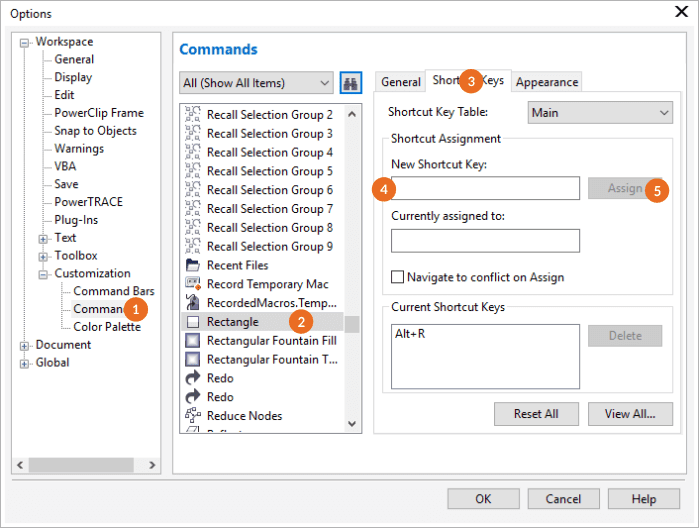
Ketika sudah lancar mengunakan Corel, Anda akan mencicipi perlunya untuk mempelajari potongan ini. Namun untuk sementara bila dirasa sulit silahkan lewati potongan ini.
Download - Shortcut Key CorelDRAW
3. Kuasai
Setelah mengikuti kode dengan benar, kami anggap Anda sudah dapat menggunakan CorelDRAW, saatnya mempraktekkan apa yang Anda pelajari. Bagi yang sudah dapat mendesain silahkan buat beberapa desain pertama Anda di CorelDRAW Anda dapat membagikan hasil karya pertama Anda melalui kolom komentar di bawah.Bagi Anda yang masih pemula silahkan tracing* beberapa logo populer dibawah ini untuk melenturkan tangan Anda ketika menggunakan Corel sebab dalam mendesain kecakapan tangan sanga diharapkan untuk mendesain.
Tracing ialah proses menggambar ulang desai tertentu dengan menggunakan acuan/partun dapat diartikan menggandakan gambar, bertujuan untuk mengubah format gambar yang awalnya bitmap menjadi vector.
Tips: Gunakan tools Bezier Tools atau 3-Point Curve untuk menciptakan garis lengkung:

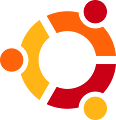

Mulailah dengan mempelajari step satu kemudian berlanjut ke step berikutnya.
Dewa Desain - CorelDRAW pertama kali diperkenalkan pada tahun 1988 dan hingga kini masih terus dikembangkan dan bermetamorfosis menjadi salah satu software grafis terbaik. Mengetahui sejarah perkembangan CorelDRAW hanya opsional Anda dapat melewatinya, potongan ini hanya sekedar gosip saja.
Dewa Desain - Baca Step 1
Dewa Desain - kedua kenali bagian-bagian penting dari CorelDRAW, hal ini bertujuan untuk memudahkan Anda menguasai fitur dan tools penting dari CorelDRAW.
Dewa Desain - Baca Step 2
Dewa Desain - Ketika Anda menciptakan desain menggunakan CorelDRAW tools yang paling banyak anda gunakan nanti ialah Shaping tools, fungsinya ialah untuk memotong, menggabungkan atau menciptakan irisan pada 2 buah objek atau lebih
Dewa Desain - Baca Step 3
Dewa Desain - Merupakan sebuah tools yang berfungsi untuk menciptakan efek 3 Dimensi pada desain Anda, mempelajari potongan ini opsional Anda dapat melewatinya sebab kemungkinan tools ini akan jarang dipakai untuk mendesain
Dewa Desain - Baca Step 4
Dewa Desain - Interactive Blend Tool dipakai untuk menciptakan efek duplikasi pada objek sekaligus mentranformasi dan mencampurkan (baik dari segi bentuk ataupun warna) antara dua objek ke bentuk objek atau warna.
Dewa Desain - Baca Step 5
Step 6Contours Tools
Dewa Desain - Contours memungkinkan Anda untuk menciptakan beberapa lapisan objek sesuai kebutuhan, tools ini paling banyak dipakai untuk menambah border pada teks. Untuk sementara artikel ini belum tersedia dan masih dalam proses pembuatan.
Mulai Tutorial
Dewa Desain - Baca Step 1 - Sejarah CorelDraw